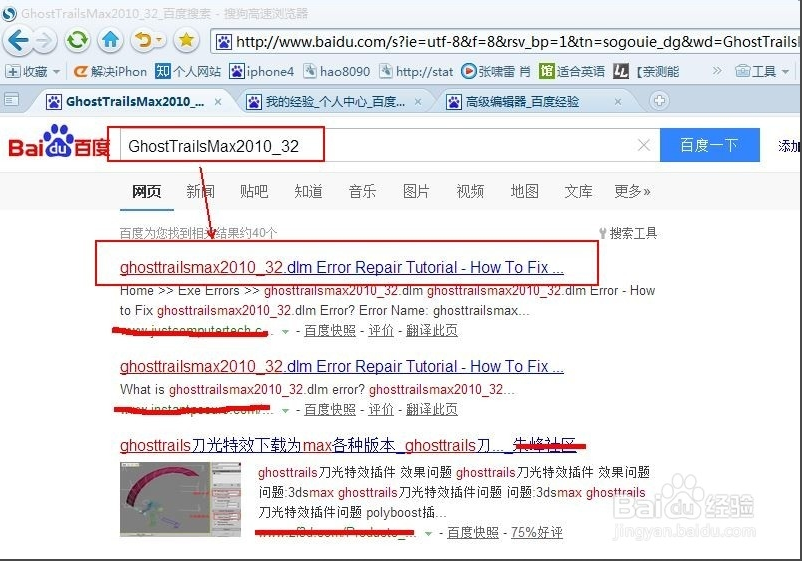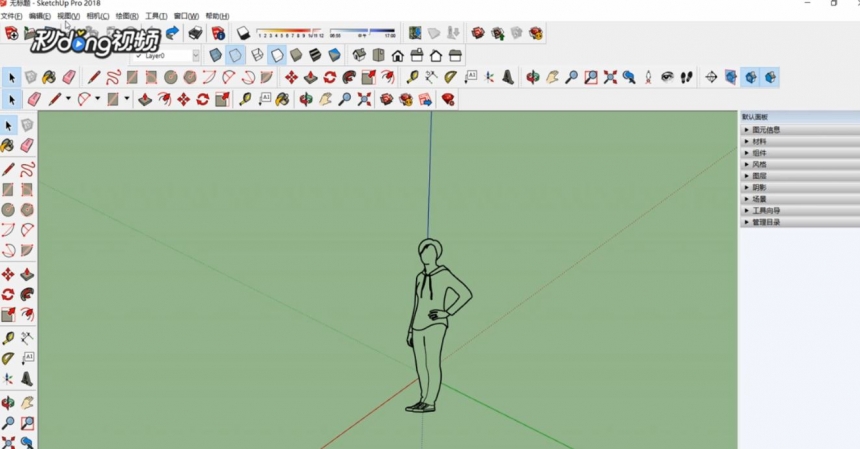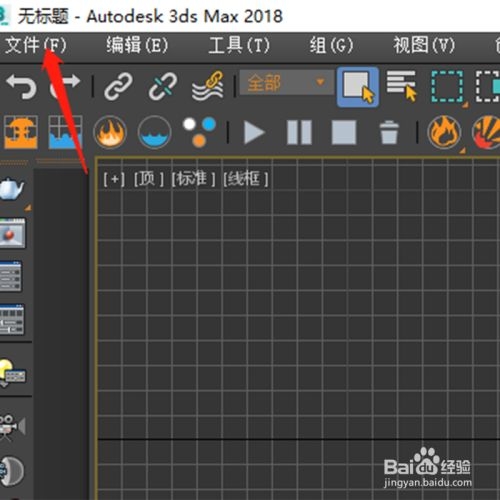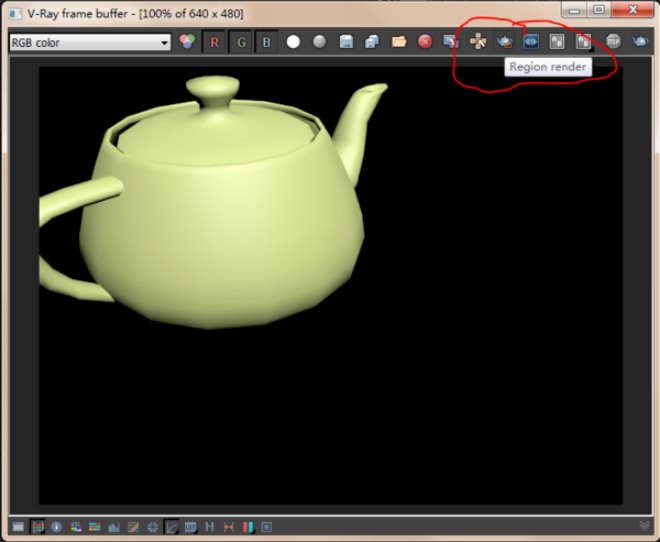在3dmax软件中制作凹陷文字的方法与步骤教程(3dmax怎么让文字凹进去)优质
3dmax如何制作凹陷文字呢?上一节小编和大家分享了将网上下载的新字体导入3dmax的方法。本文小编将教大家在3dmax软件中制作凹陷文字的方法。感兴趣的同学快和小编一起来看看详细的步骤教程吧!
在3dmax软件中制作凹陷文字的方法如下:
步骤一。打开3dmax软件。先制作一个长方体。点击【几何体】-【长方体】设置好长宽高参数。
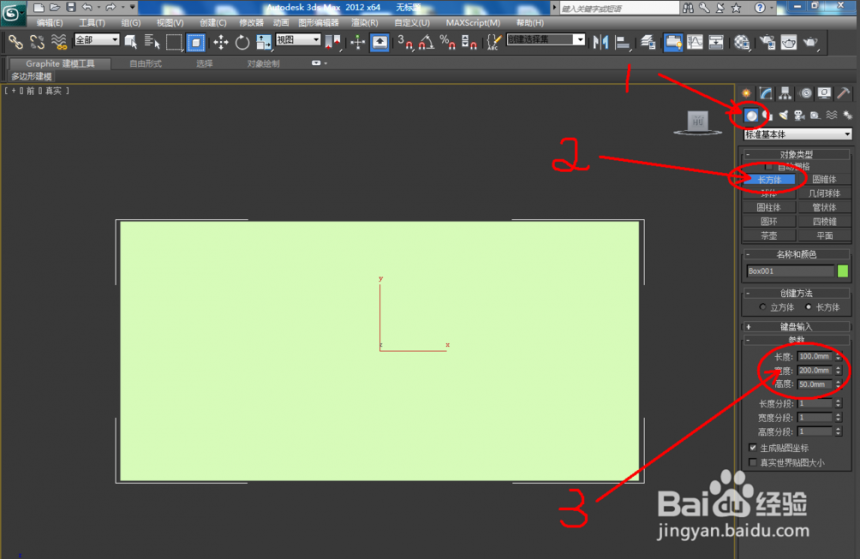
步骤二。点击3dmax材质编辑器。弹出材质编辑器对话框。并按图所示设置好长方体的材质。我们将要在3dmax长方体模型上制作凹陷文字。
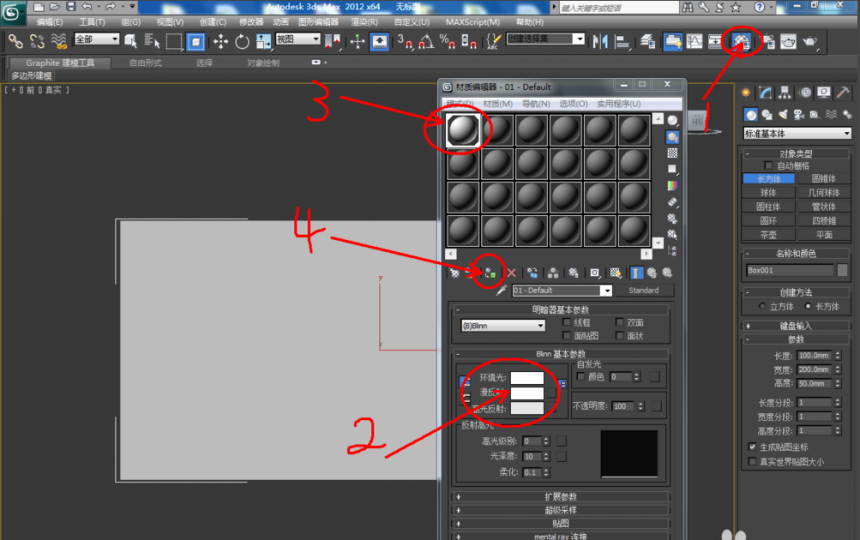
步骤三。点击【图形】-【文本】。点击一下作图区域。然后在文本参数设置栏中。设置好文本的内容。字体。大小参数。
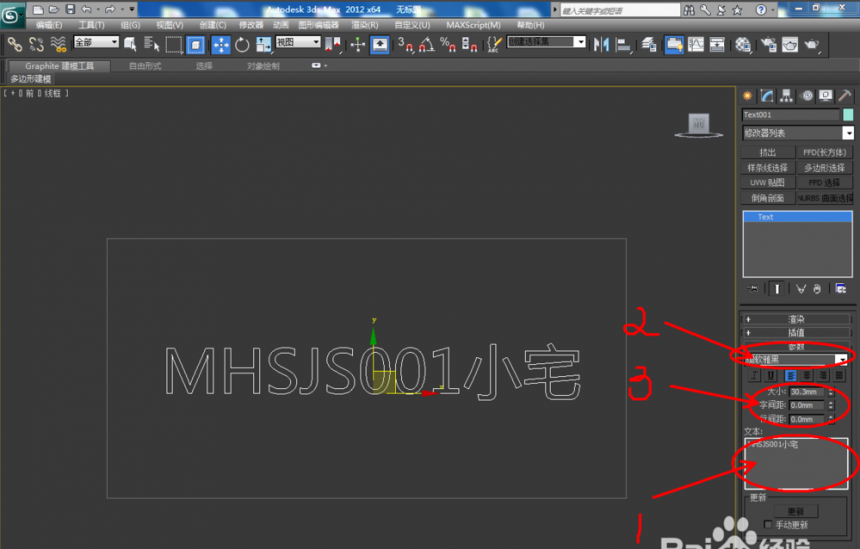
步骤四。点击3dmax挤出命令。将挤出数量设置为60。得到的字体如下图所示。
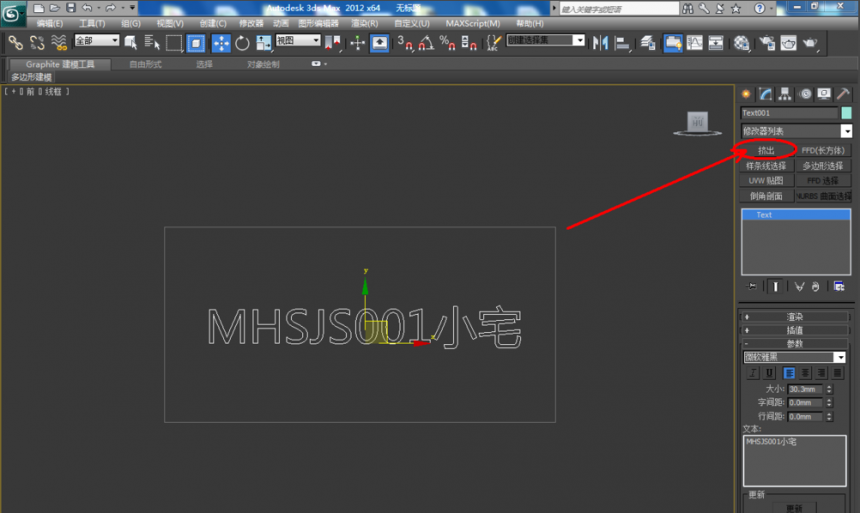
步骤五。在3dmax软件中。点击【几何体】-【复合对象】-【ProBoolean】。然后。点击【开始拾取】选中‘’MHSJS小宅‘’字样。此时凹陷文字便完成了。
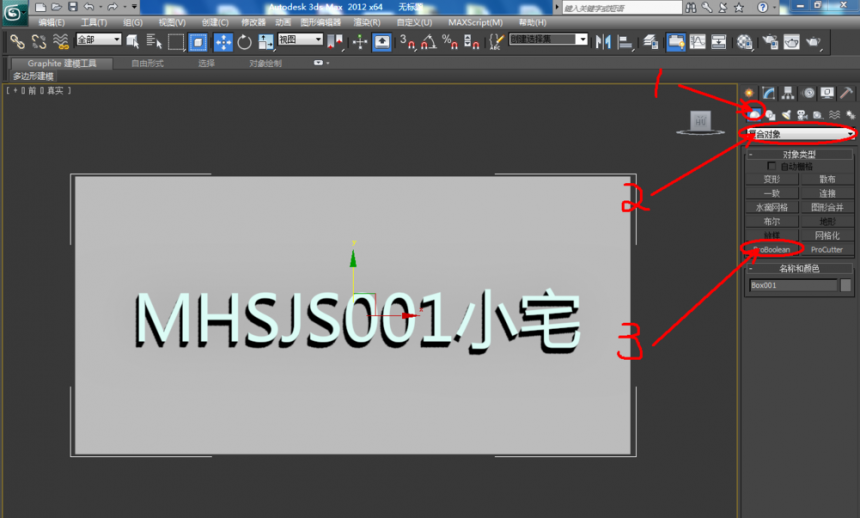
3dmax软件中制作凹陷文字的效果如下图所示:
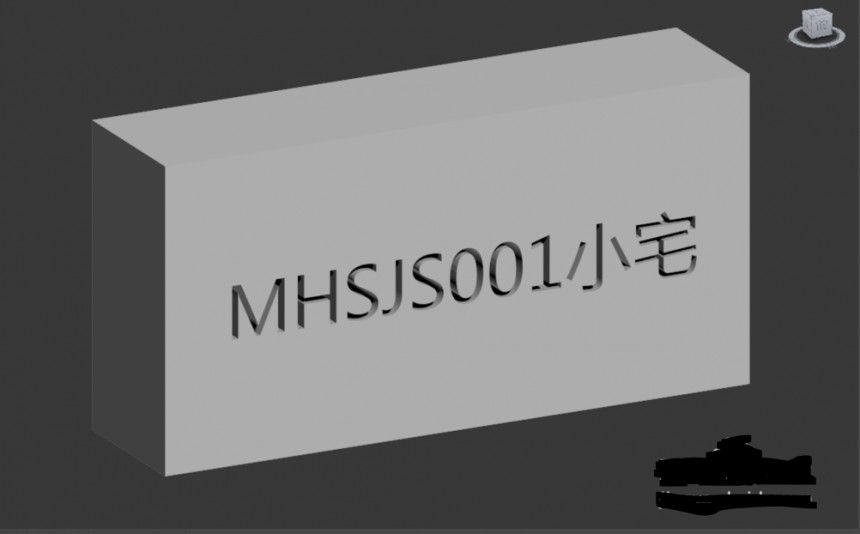
以上五个步骤就是在3dmax软件中制作凹陷文字的方法与步骤教程。希望本文的分享能给大家带来帮助。我们下期再见。云渲染农场小编将持续为大家分享关于3dmax软件的使用小技巧。
更多精选教程文章推荐
以上是由资深渲染大师 小渲 整理编辑的,如果觉得对你有帮助,可以收藏或分享给身边的人
本文标题:在3dmax软件中制作凹陷文字的方法与步骤教程(3dmax怎么让文字凹进去)
本文地址:http://www.hszkedu.com/27692.html ,转载请注明来源:云渲染教程网
友情提示:本站内容均为网友发布,并不代表本站立场,如果本站的信息无意侵犯了您的版权,请联系我们及时处理,分享目的仅供大家学习与参考,不代表云渲染农场的立场!
本文地址:http://www.hszkedu.com/27692.html ,转载请注明来源:云渲染教程网
友情提示:本站内容均为网友发布,并不代表本站立场,如果本站的信息无意侵犯了您的版权,请联系我们及时处理,分享目的仅供大家学习与参考,不代表云渲染农场的立场!