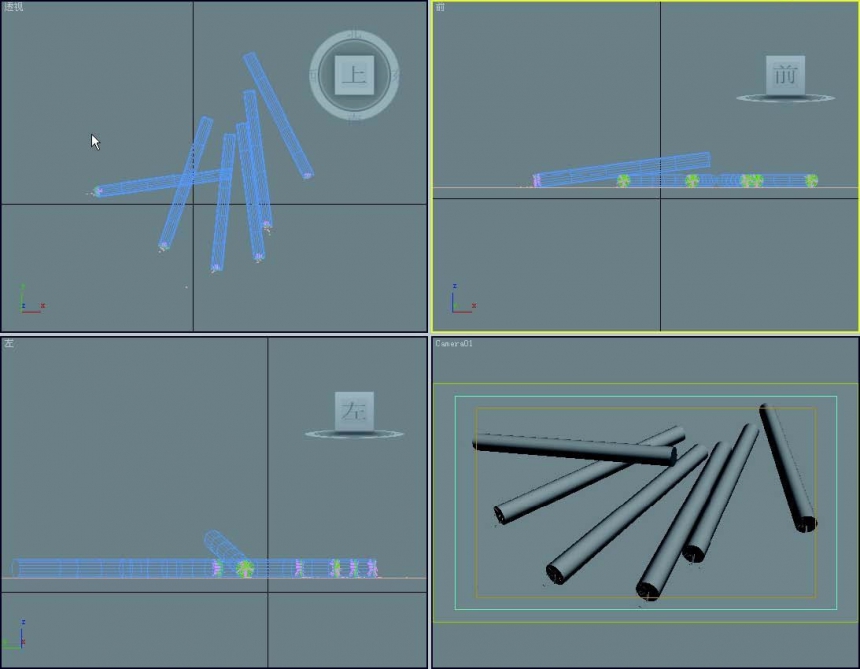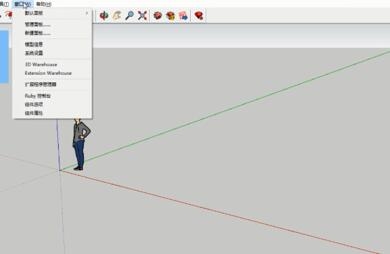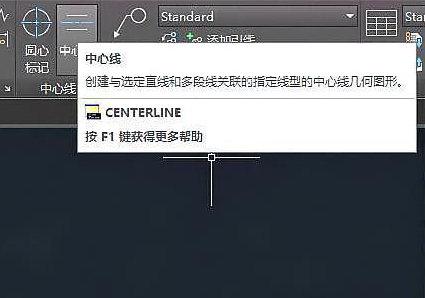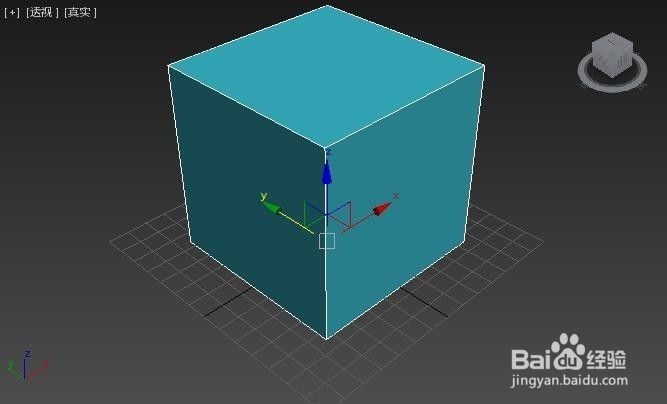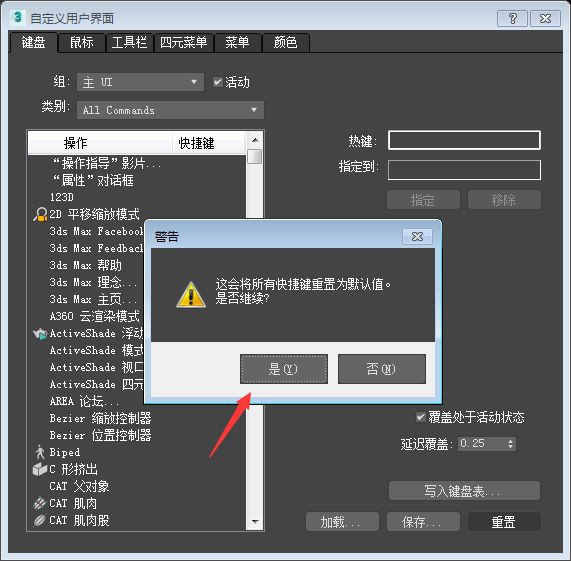3dmax软件设置指定贴图路径的方法与步骤(3dmax如何指定贴图路径)优质
很多小伙伴问3Dmax贴图路径怎么设置?本文小编将为大家带来3dmax软件设置指定贴图路径的方法与步骤。还不知道3dmax贴图路径怎么自定义设置的小伙伴们快和小编一起来看看吧。3dmax软件设置指定贴图路径的方法如下:
步骤一。首先打开3Dmax软件。使用建模功能。先建一个模型用来贴图设置指定贴图路径。
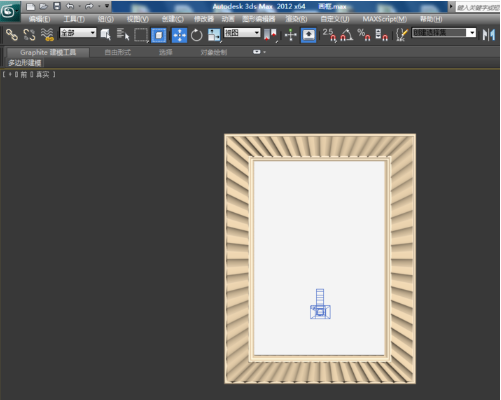
步骤二。在3dmax中用鼠标选中画纸部分。点击“材质编辑器”按钮。这时会弹出一个对话框。在材质编辑对话框中选则一个新材质球。类型为VRayMlt。点击“确定”按钮。

步骤三。点击漫反射旁边的小方框。找到并打开位图。弹出一个对话框。在3dmax位图对话框中选择我们的贴图图片。点击“打开”按钮。点击“将材质指定给选定对象”并点击“视口显示”查看效果。
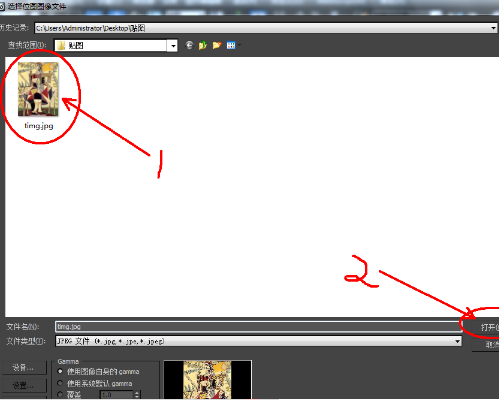
步骤四。点击“修改”下的“UVW贴图”。根据需要设置好参数。这是3dmax模型贴图已完成。下面开始设置指定贴图路径。
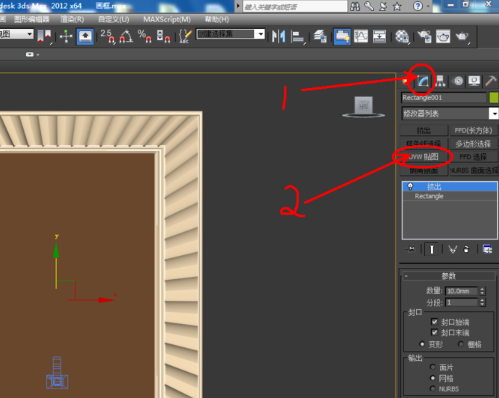
步骤五。在3dmax软件中按下键盘“C”键。切换到摄像机模式。在自定义面板里找到“配置用户路径”。然后选择【Images】。再选择【修改】选项。找到需要设置的贴图路径。
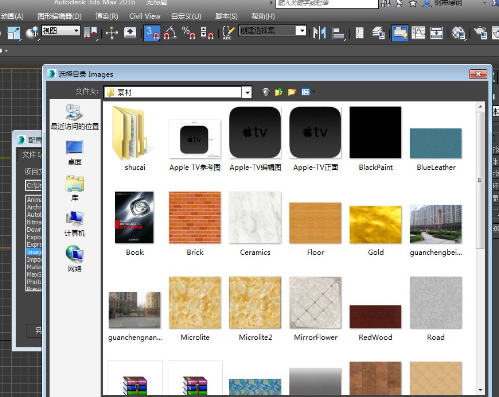
步骤六。选择【确定】选项。保存修改的指定贴图路径。3dmax软件设置指定贴图路径完成。
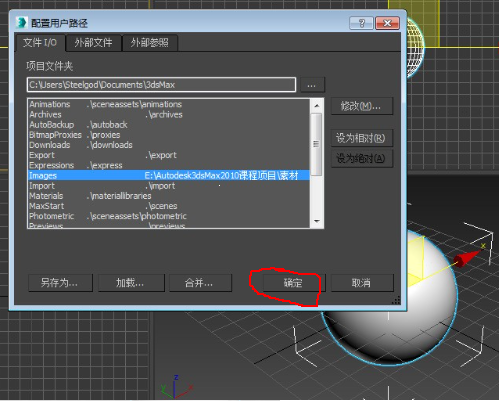
以上六个步骤就是3dmax软件设置指定贴图路径的方法。希望本文的方法分享可以给小伙伴们带来帮助。想知道更多关于3dmax贴图路径的问题。可以点击:在3dmax中如何有效的解决贴图路径的问题
更多精选教程文章推荐
以上是由资深渲染大师 小渲 整理编辑的,如果觉得对你有帮助,可以收藏或分享给身边的人
本文标题:3dmax软件设置指定贴图路径的方法与步骤(3dmax如何指定贴图路径)
本文地址:http://www.hszkedu.com/22986.html ,转载请注明来源:云渲染教程网
友情提示:本站内容均为网友发布,并不代表本站立场,如果本站的信息无意侵犯了您的版权,请联系我们及时处理,分享目的仅供大家学习与参考,不代表云渲染农场的立场!
本文地址:http://www.hszkedu.com/22986.html ,转载请注明来源:云渲染教程网
友情提示:本站内容均为网友发布,并不代表本站立场,如果本站的信息无意侵犯了您的版权,请联系我们及时处理,分享目的仅供大家学习与参考,不代表云渲染农场的立场!