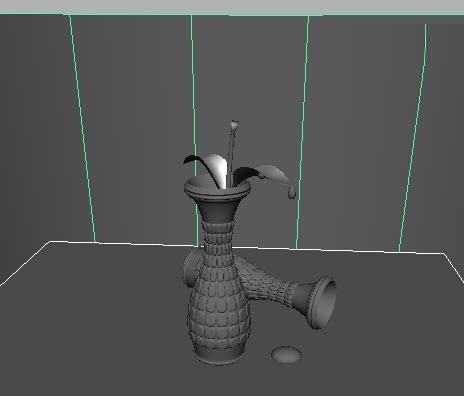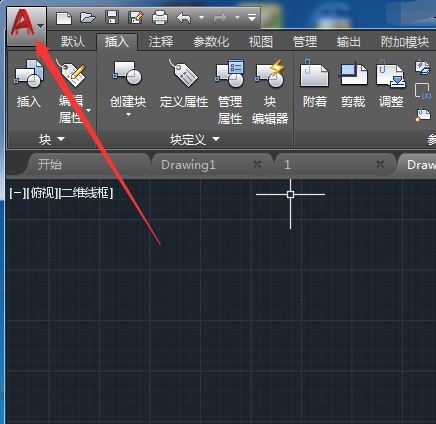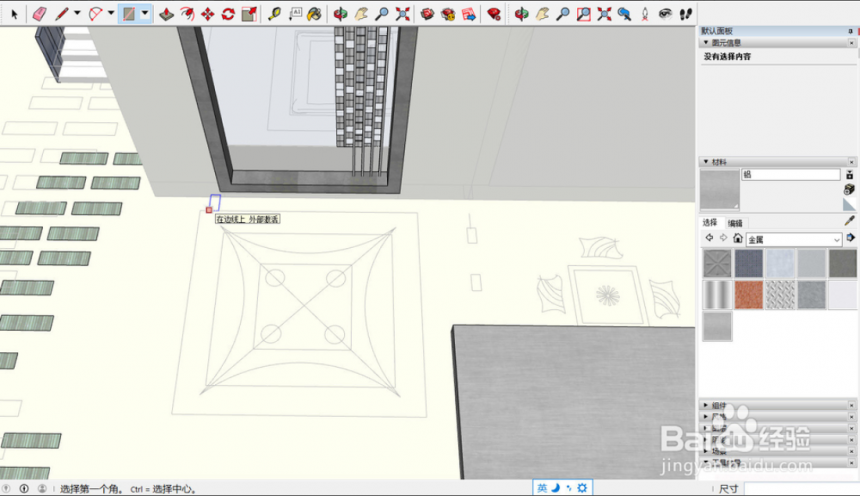3dmax怎么捕捉点?3dmax使用点捕捉工具的2种方法(3dmax怎样捕捉点)优质
3dmax怎么捕捉点?上节小编和大家分享了3dmax开了捕捉却捕捉不到点的解决方法。本文小编将和大家分享3dmax使用点捕捉工具的2种方法。有需要的小伙伴们快和小编一起看看3dsmax中的点捕捉工具如何使用吧。3dmax使用点捕捉工具的2种方法如下:
步骤一。3dmax怎么捕捉点?在3dmax软件中新建一个Box。将Box转化为可编辑多边形。可直接单击右键选择“转化为可编辑多边形”。也可以在修改器中选择“编辑多边形”。
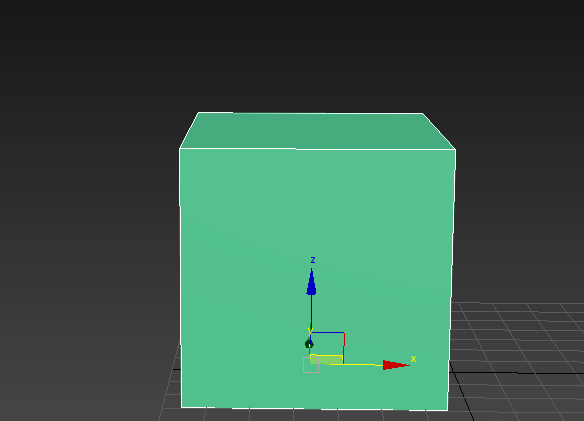
步骤二。3dmax界面再复制一个新的Box。将两个Box附加:在其中一个Box可编辑多边形的状态下。在面板中点击“附加”。再选择另一个Box。下面我们将对这两个模型进行使用3dmax点捕捉工具。
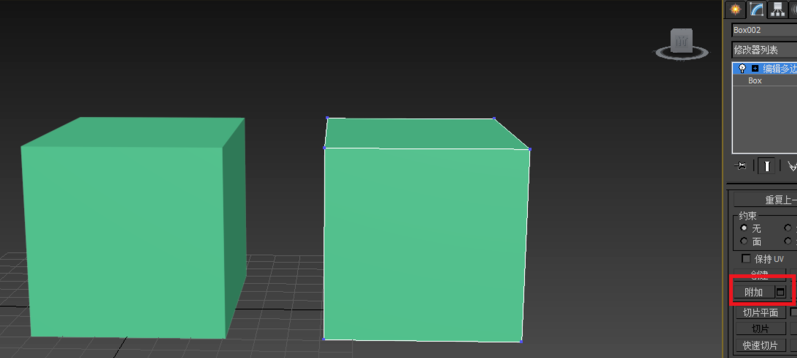
3dmax使用点捕捉工具的方法一。
1.3dmax怎么捕捉点?两个点的重合。例如:将点1和点2重合。使两个Box并排且交点重合。
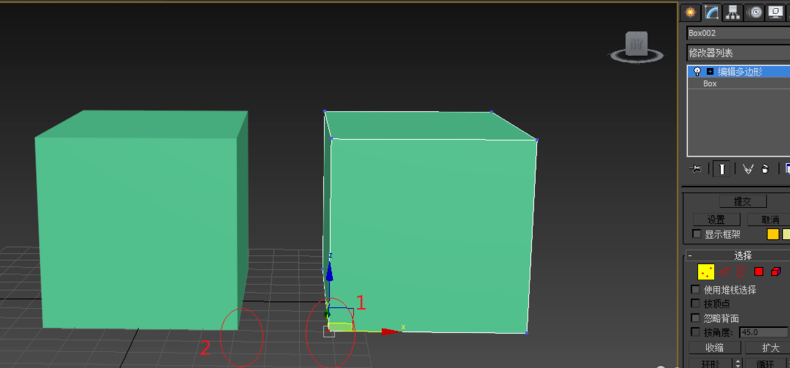
2.打开3dmax捕捉工具。右键点击捕捉工具设置捕捉选项。选择“栅格点”。“顶点”。在选项中选择“启动轴约束”。在编辑多边形的“元素”级别下选中Box2。点击坐标轴。当坐标轴三个轴向上都变为黄色时。将鼠标放到点1处。鼠标会变为十字形。此时将点拖动到点2上。3dmax使用点捕捉工具后。两个Box的点1和点2就重合了。且两个Box中间没有空隙。
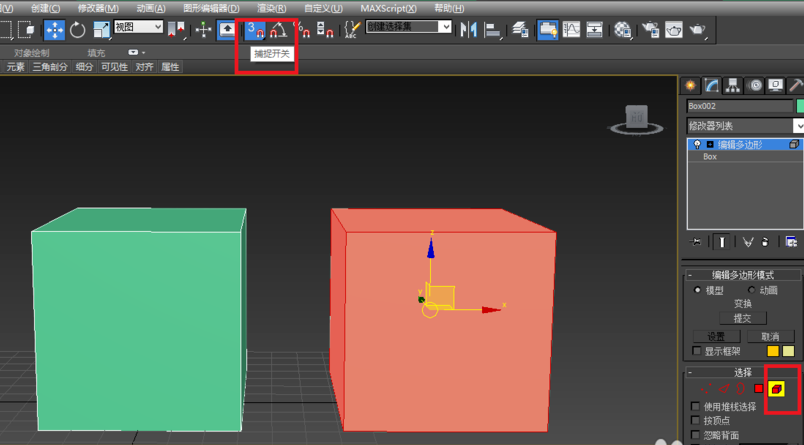
3dmax使用点捕捉工具的方法二。
1.在3dmax软件中两个单个轴向上的对齐方法。例如:将点1的Y轴和点2对齐。
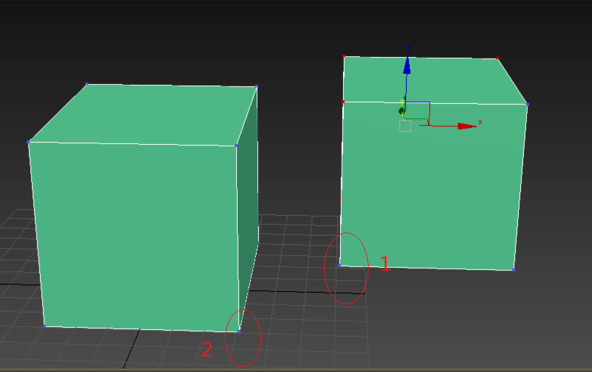
2.3dmax使用点捕捉工具同理。打开3dmax捕捉工具。在“元素”的级别下选中Box2。点击坐标轴的Y轴。使得Y轴变为黄色。将鼠标放到点1处。鼠标会变为十字形。此时将点拖动到点2上。点1和点2的Y轴就值就相同了。3dmax使用点捕捉工具完成。
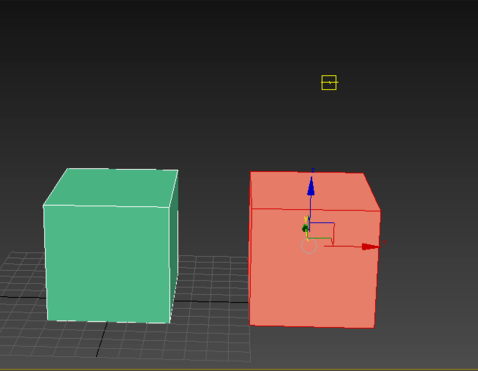
以上就是小编为大家整理的关于3dmax怎么捕捉点?3dmax使用点捕捉工具的2种方法。你也可以尝试一下X轴。Z轴的对齐方法。希望本文的方法分享能给小伙伴们带来帮助。
更多精选教程文章推荐
以上是由资深渲染大师 小渲 整理编辑的,如果觉得对你有帮助,可以收藏或分享给身边的人
本文地址:http://www.hszkedu.com/22028.html ,转载请注明来源:云渲染教程网
友情提示:本站内容均为网友发布,并不代表本站立场,如果本站的信息无意侵犯了您的版权,请联系我们及时处理,分享目的仅供大家学习与参考,不代表云渲染农场的立场!