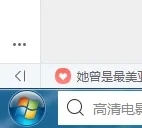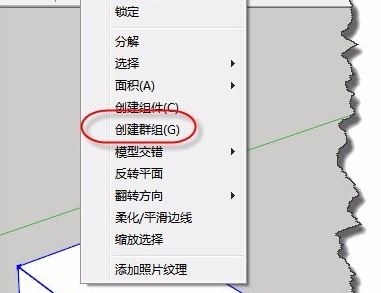photoshop如何撤销上一步?2个方法就能完成ps撤销上一步(ps如果撤销上一步)优质
很多时候我们在使用ps处理效果图的时候。都会遇到进行图片操作之后对效果不满意的情况。这时候我们应该怎么让photoshop撤销上一步呢?本期。云渲染农场为您带来快速完成ps撤销上一步的2个方法。一起看看吧!
photoshop怎么撤销上一步?
ps撤销上一步的方法一:
步骤一。首先打开PS软件。然后新建一个画布。
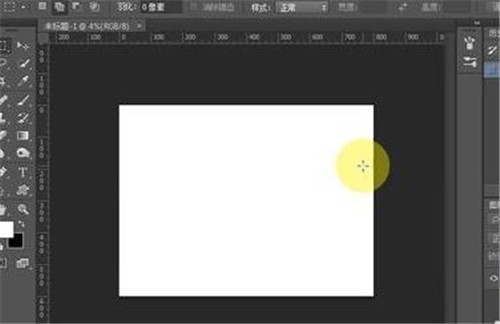
步骤二。用矩形选择工具。在画布上选择一个区域。按下键盘上的CTRL+DEL键。给画布上填充背景色。
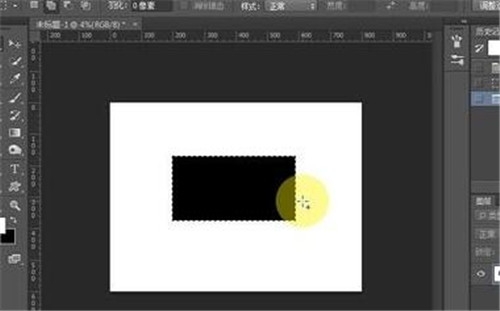
步骤三。这时候我们发现操作错误。按下键盘上的CTRL+Z键撤销上一步的操作。
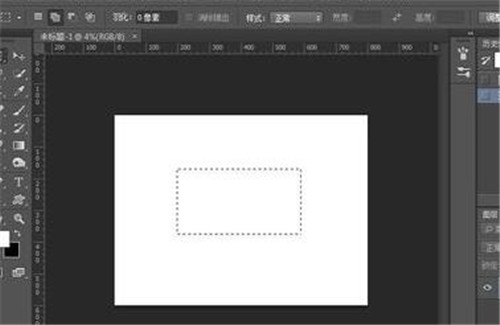
ps撤销上一步的方法二:
步骤一。接着上面的操作新建一个图层。然后按下CTRL+DEL键填充背景色。按下键盘上的ctrl+d键取消选区。
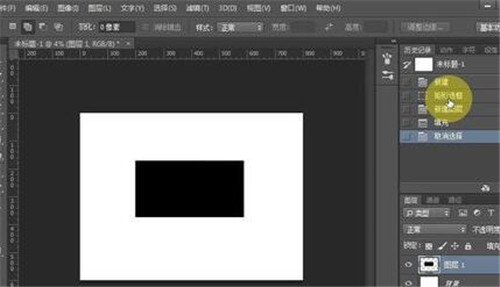
步骤二。这时候在历史记录(历史记录可以在窗口工具中打开)中我们可以看到操作了一共5个步骤。如果我们想撤回到某个步骤时。直接用鼠标单击某个步骤就可以让photoshop撤销上一步了。
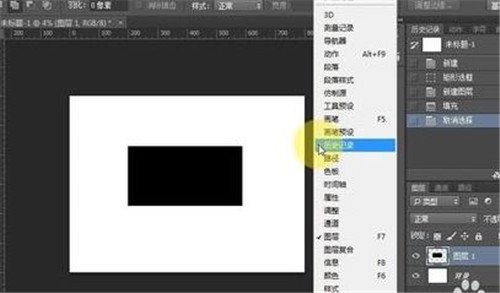
步骤三。接下来我们把前景色设置成红色。然后新建一个图层。按下键盘上的Shift+del键填充红色。最后按下键盘上的ctrl+d取消选区。
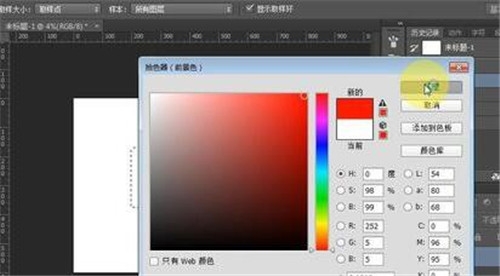
更多>>photoshop怎么给效果图添加光源?设计师教你轻松用ps给效果图加光源
以上就是云渲染农场为您带来的ps撤销上一步的方法了。更多建模设计相关内容。欢迎随时访问云渲染农场网站。我们有优质的建模教程和精美的设计素材等着您来!
更多精选教程文章推荐
以上是由资深渲染大师 小渲 整理编辑的,如果觉得对你有帮助,可以收藏或分享给身边的人
本文标题:photoshop如何撤销上一步?2个方法就能完成ps撤销上一步(ps如果撤销上一步)
本文地址:http://www.hszkedu.com/13856.html ,转载请注明来源:云渲染教程网
友情提示:本站内容均为网友发布,并不代表本站立场,如果本站的信息无意侵犯了您的版权,请联系我们及时处理,分享目的仅供大家学习与参考,不代表云渲染农场的立场!
本文地址:http://www.hszkedu.com/13856.html ,转载请注明来源:云渲染教程网
友情提示:本站内容均为网友发布,并不代表本站立场,如果本站的信息无意侵犯了您的版权,请联系我们及时处理,分享目的仅供大家学习与参考,不代表云渲染农场的立场!