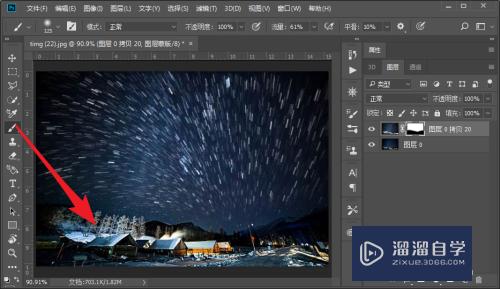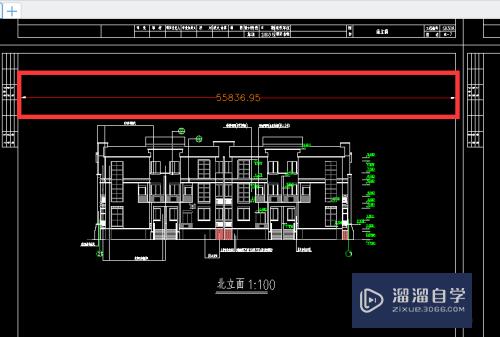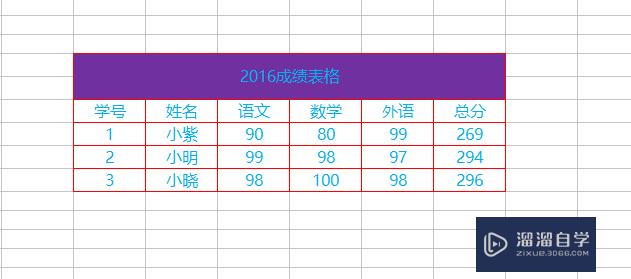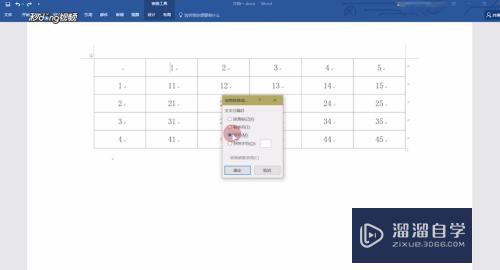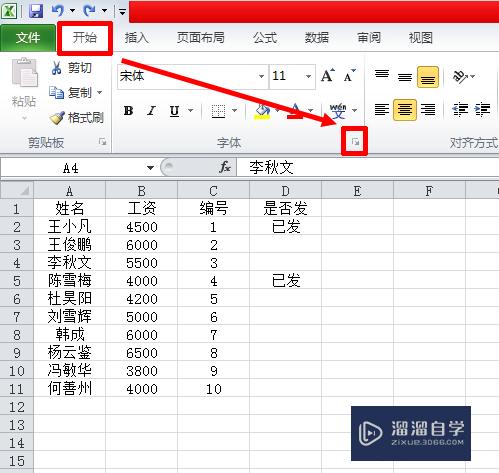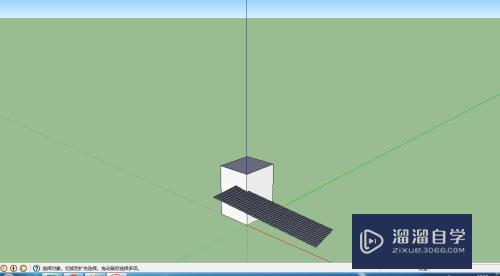PS怎么让文字变模糊(ps怎么把文字变模糊一点)优质
在用PS中处理图片。可能会需要对文字进行处理。那么PS怎么让文字变模糊呢?下面就来分享一种PS中让文字变模糊的方法。
想了解更多的“PS”相关内容吗?点击这里免费学习PS课程>>

工具/软件
硬件型号:小米 RedmiBookPro 14
系统版本:Windows7
所需软件:PS CS6
ps怎么让文字变模糊
第1步
打开ps软件。单击菜单栏“文件”中的“打开”。
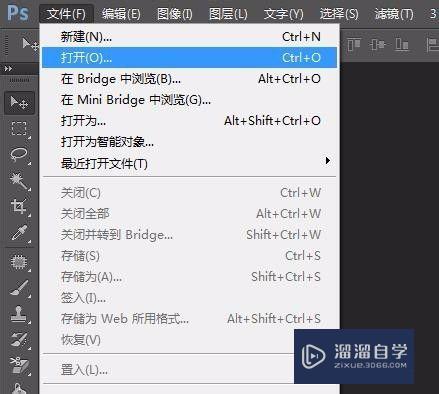
第2步
选中需要让文字变模糊的图片并打开。
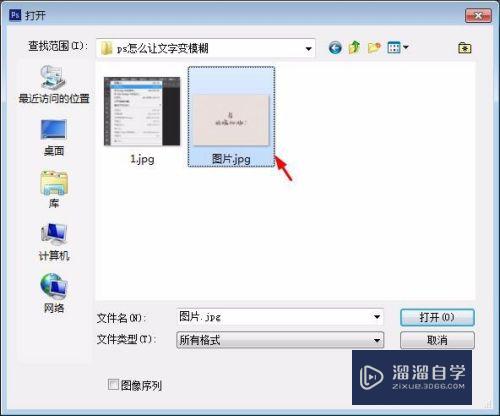
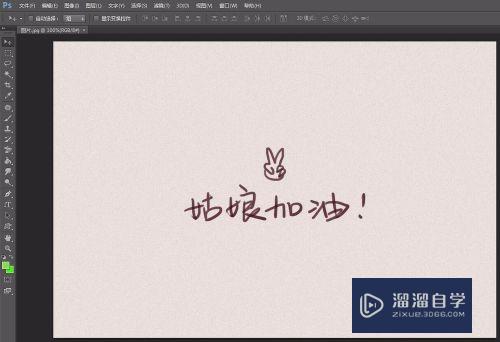
第3步
单击选择左侧工具栏中的“矩形选框工具”。选中需要变模糊的文字。
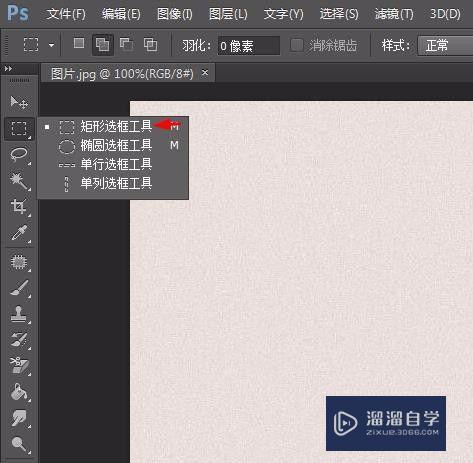
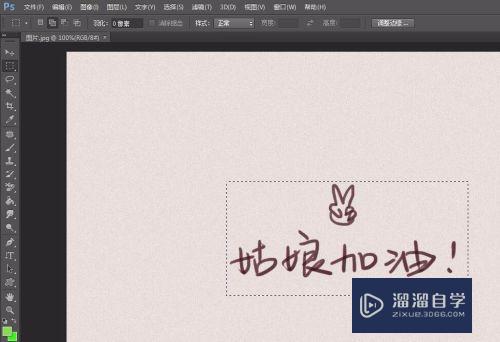
第4步
在菜单栏“滤镜”中选择“模糊--方框模糊”选项。
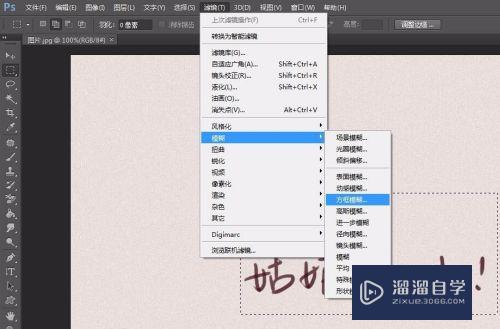
第5步
根据图片中文字模糊程度。调节半径滑块至合适的位置。
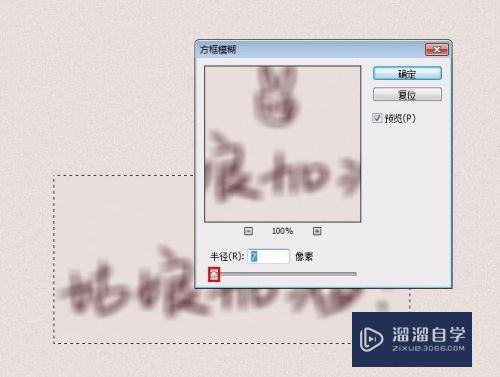
第6步
在矩形选区中单击鼠标右键选择“取消选择”。完成模糊文字操作。
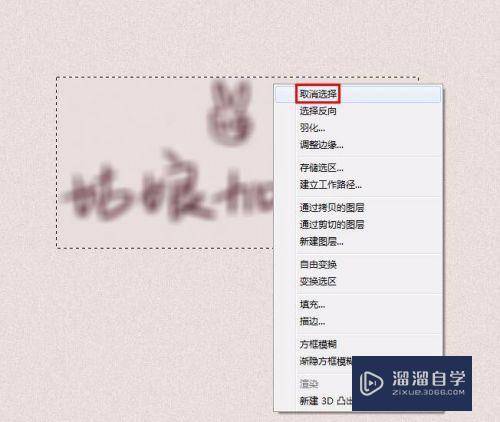

以上关于“PS怎么让文字变模糊(ps怎么把文字变模糊一点)”的内容小渲今天就介绍到这里。希望这篇文章能够帮助到小伙伴们解决问题。如果觉得教程不详细的话。可以在本站搜索相关的教程学习哦!
更多精选教程文章推荐
以上是由资深渲染大师 小渲 整理编辑的,如果觉得对你有帮助,可以收藏或分享给身边的人
本文标题:PS怎么让文字变模糊(ps怎么把文字变模糊一点)
本文地址:http://www.hszkedu.com/75079.html ,转载请注明来源:云渲染教程网
友情提示:本站内容均为网友发布,并不代表本站立场,如果本站的信息无意侵犯了您的版权,请联系我们及时处理,分享目的仅供大家学习与参考,不代表云渲染农场的立场!
本文地址:http://www.hszkedu.com/75079.html ,转载请注明来源:云渲染教程网
友情提示:本站内容均为网友发布,并不代表本站立场,如果本站的信息无意侵犯了您的版权,请联系我们及时处理,分享目的仅供大家学习与参考,不代表云渲染农场的立场!