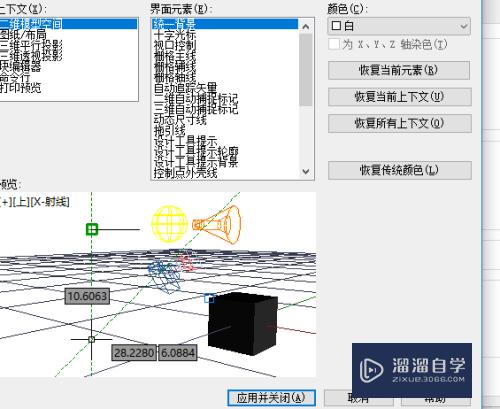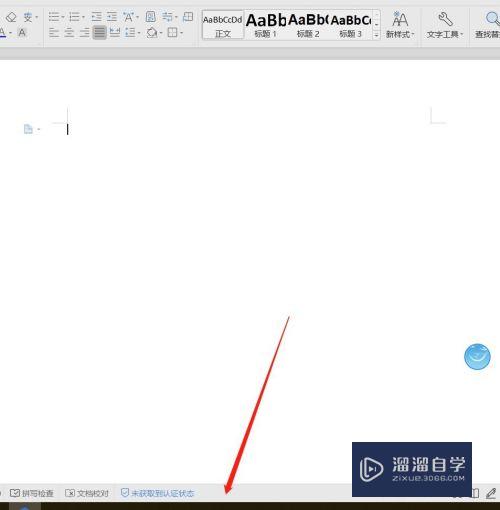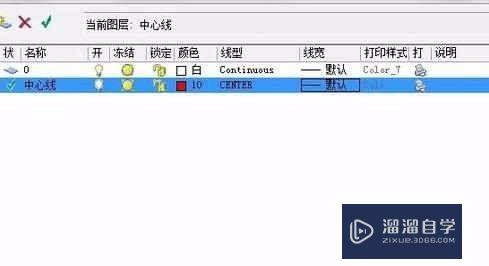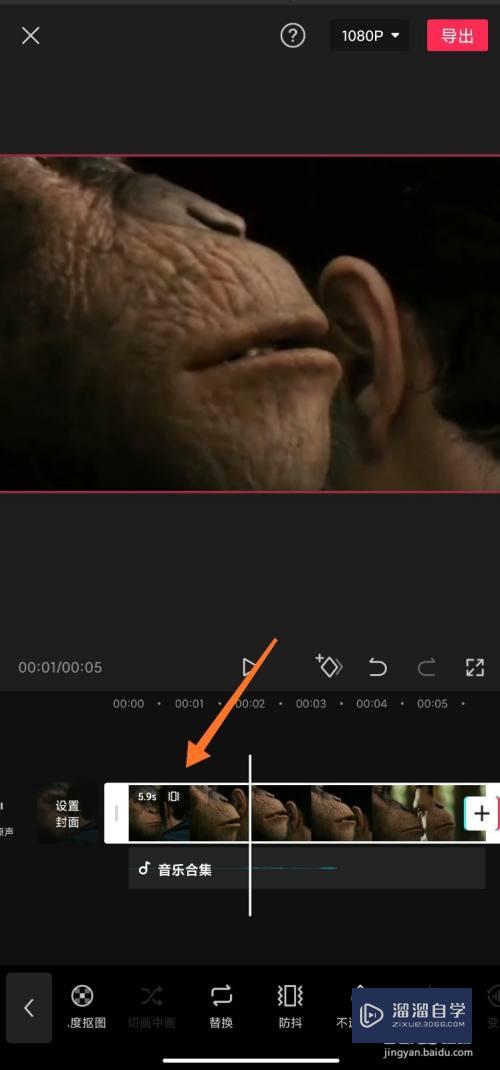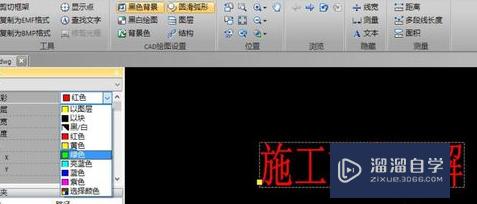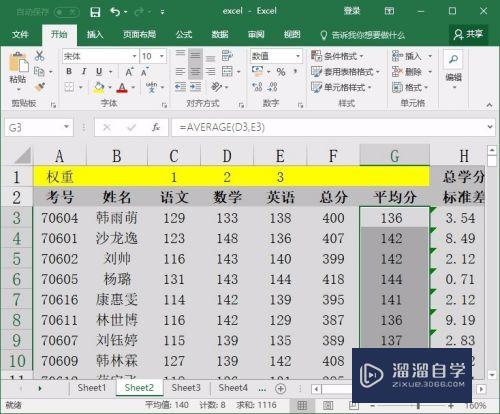如何在PS中做出雕刻的效果(如何在ps中做出雕刻的效果图)优质
如何在PS中做出雕刻的效果?相信很多小伙伴都对这个问题很感兴趣。那么具体怎么操作呢?下面小渲就给大家分享一下。PS制作雕刻效果的方法。希望能帮助到大家。
想学习更多的“PS”教程吗?点击这里前往观看云渲染农场免费课程>>
工具/软件
硬件型号:华硕无畏15
系统版本:Windows7
所需软件:PS CS5
方法/步骤
第1步
打开木纹和龙纹。拖曳到木纹中去。
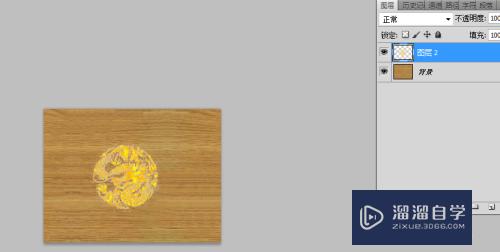
第2步
点击“图层样式”。选择“内阴影”。设置大小。
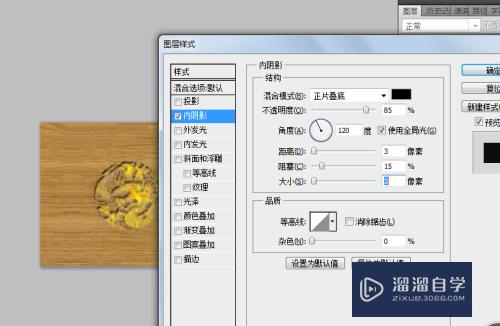
第3步
图层降低填充度为10%。添加的图层效果如下。
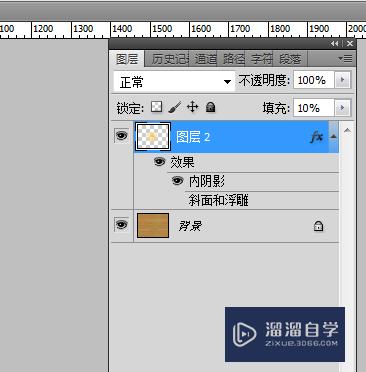
第4步
点击“图像”-“调整”-“曲线”。
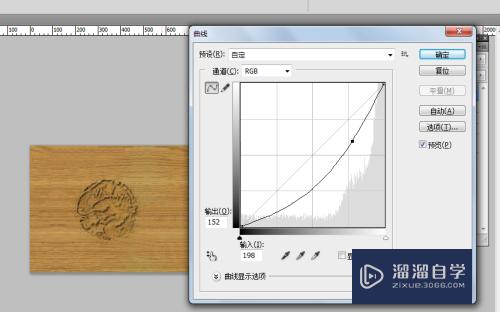
第5步
再调整一下斜面和浮雕效果。看图。


以上关于“如何在PS中做出雕刻的效果(如何在ps中做出雕刻的效果图)”的内容小渲今天就介绍到这里。希望这篇文章能够帮助到小伙伴们解决问题。如果觉得教程不详细的话。可以在本站搜索相关的教程学习哦!
更多精选教程文章推荐
以上是由资深渲染大师 小渲 整理编辑的,如果觉得对你有帮助,可以收藏或分享给身边的人
本文标题:如何在PS中做出雕刻的效果(如何在ps中做出雕刻的效果图)
本文地址:http://www.hszkedu.com/75061.html ,转载请注明来源:云渲染教程网
友情提示:本站内容均为网友发布,并不代表本站立场,如果本站的信息无意侵犯了您的版权,请联系我们及时处理,分享目的仅供大家学习与参考,不代表云渲染农场的立场!
本文地址:http://www.hszkedu.com/75061.html ,转载请注明来源:云渲染教程网
友情提示:本站内容均为网友发布,并不代表本站立场,如果本站的信息无意侵犯了您的版权,请联系我们及时处理,分享目的仅供大家学习与参考,不代表云渲染农场的立场!