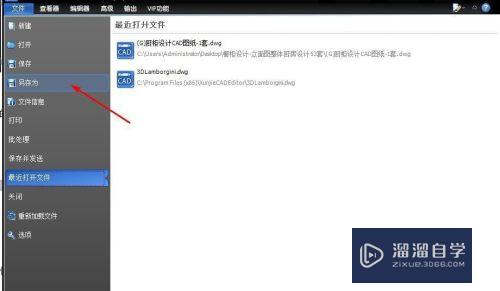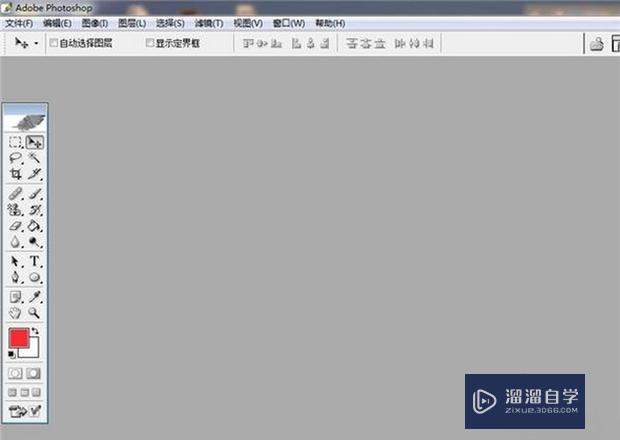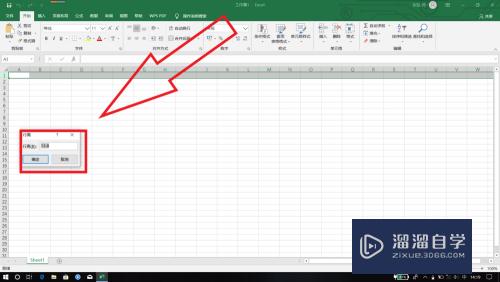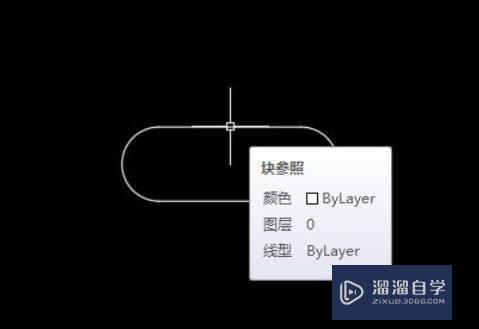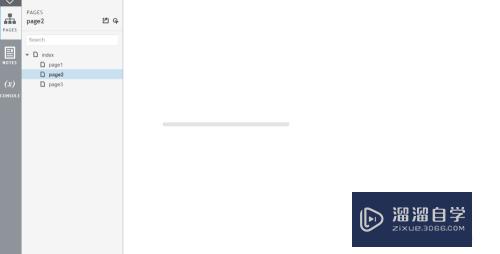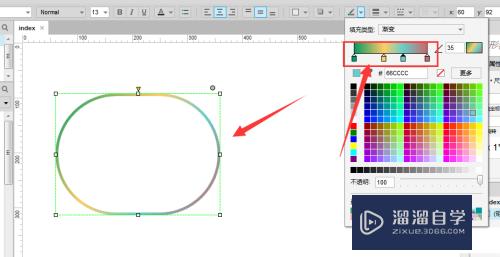CAD如何指定长度和角度画直线(cad画指定长度和角度的直线)优质
ACAD作为一个专业制图软件。很多时候需要用户精确制图。就算是一个细小的直线。也需要十分精确的绘制。下面。我们就来看看CAD如何指定长度和角度画直线的。希望本教程能帮助大家熟悉使用直线。
云渲染农场还有超多“CAD”视频课程。欢迎大家点击查看
工具/软件
硬件型号:雷神(ThundeRobot)911Zero
系统版本:Windows7
所需软件:CAD2014
方法/步骤
第1步
首先。我们开启AutoCad2014。进入到经典工作区。我们直接在CAD绘图区绘制一条指定长度和角度的直线。

第2步
直接输入“直线”绘制命令快捷键“L”(LINE)。按下空格键确定。进入到直线绘制命令。开始绘制直线。
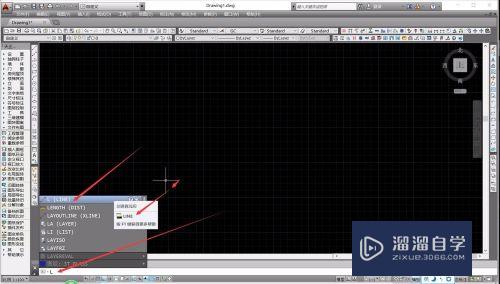
第3步
使用鼠标左键单击AutoCad绘图区上的任意一点。作为直线的起点。此时我们可以自由拖动鼠标绘制直线。
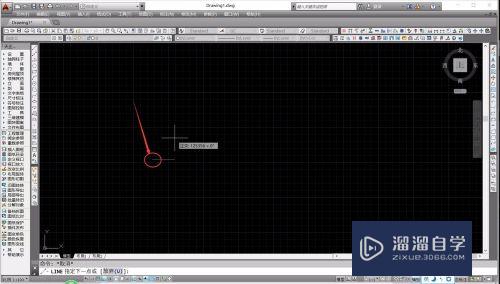
第4步
我们输入对直线线条的限制“@直线长度数值”+“<直线角度数值”。指定直线的长度数值和角度数值。
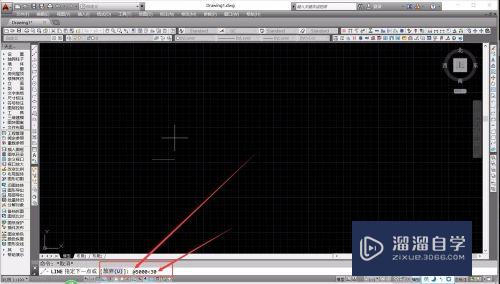
第5步
数据输入完成后。我们直接按下空格键确定输入数据。系统就会根据我们输入的数据。自动输出对应的长度和角度直线。
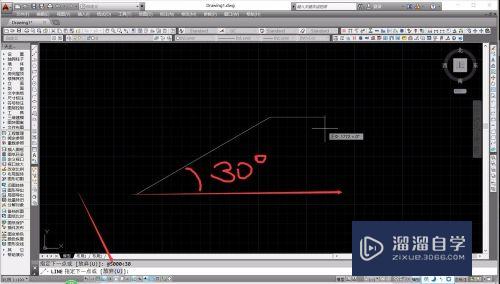
第6步
选中系统自动输出的直线。按下“Ctrl+1”。系统弹出特性窗口。我们即可在特性一栏中。看到直线的长度和角度。与我们设置的长度。角度数值相同。
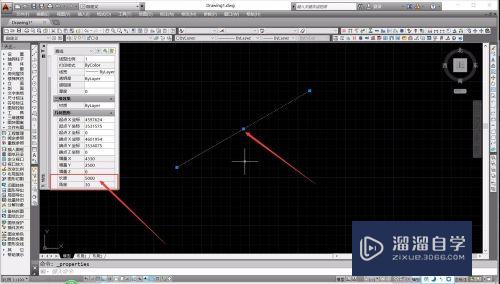
以上关于“CAD如何指定长度和角度画直线(cad画指定长度和角度的直线)”的内容小渲今天就介绍到这里。希望这篇文章能够帮助到小伙伴们解决问题。如果觉得教程不详细的话。可以在本站搜索相关的教程学习哦!
更多精选教程文章推荐
以上是由资深渲染大师 小渲 整理编辑的,如果觉得对你有帮助,可以收藏或分享给身边的人
本文标题:CAD如何指定长度和角度画直线(cad画指定长度和角度的直线)
本文地址:http://www.hszkedu.com/75056.html ,转载请注明来源:云渲染教程网
友情提示:本站内容均为网友发布,并不代表本站立场,如果本站的信息无意侵犯了您的版权,请联系我们及时处理,分享目的仅供大家学习与参考,不代表云渲染农场的立场!
本文地址:http://www.hszkedu.com/75056.html ,转载请注明来源:云渲染教程网
友情提示:本站内容均为网友发布,并不代表本站立场,如果本站的信息无意侵犯了您的版权,请联系我们及时处理,分享目的仅供大家学习与参考,不代表云渲染农场的立场!