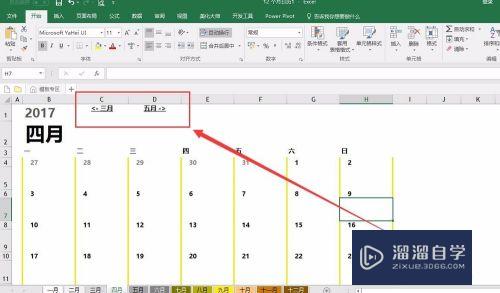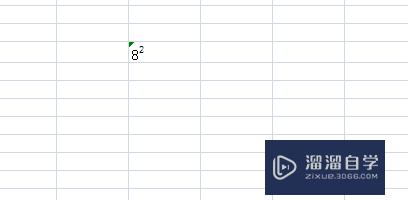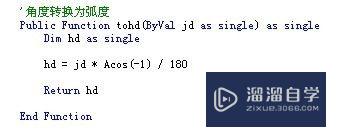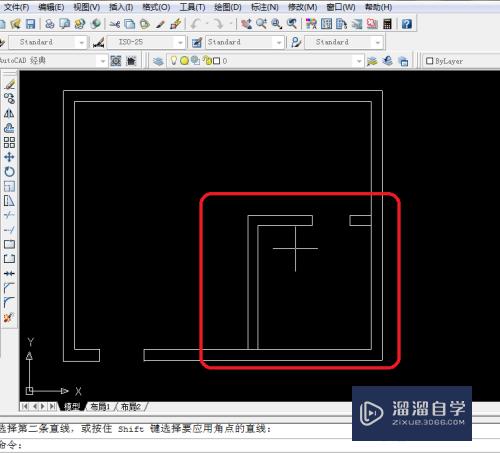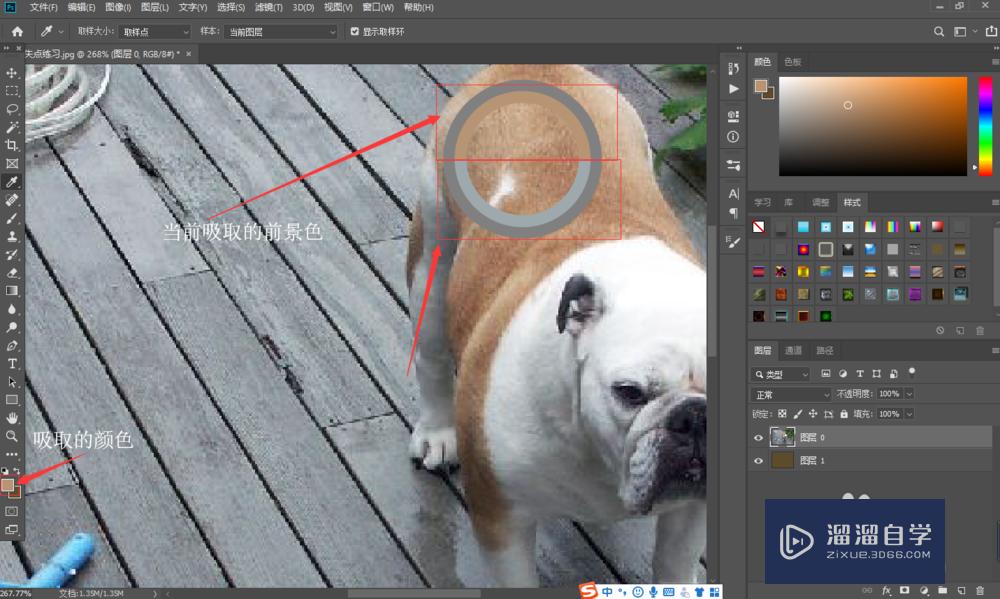Photoshop如何制作出烫金凹印效果(ps烫金图案怎么做)优质
如何做PS制作烫金凹印的效果?烫金效果广泛应用于物料印刷。网页美工和包装工艺上!今天这篇文章将让大家迅速掌握用PS制作软件如何制作出烫金凹印效果!
图文不详细?可以点击观看【Photoshop免费视频教程】
工具/软件
硬件型号:机械革命极光Air
系统版本:Windows7
所需软件:Photoshop CS5
方法/步骤
第1步
第一步:首先要确保你电脑上有photoshop软件。最好版本在CS4以上。本解说所用软件版本是CS5。保证软件正常运营的情况下。我们要在图片素材网站上找到如下图所示的两个图片素材。


第2步
第二步:在电脑上打开你的photoshop软件!并在软件里打开上图的第一个素材图片!此素材图片将作为背景图层。
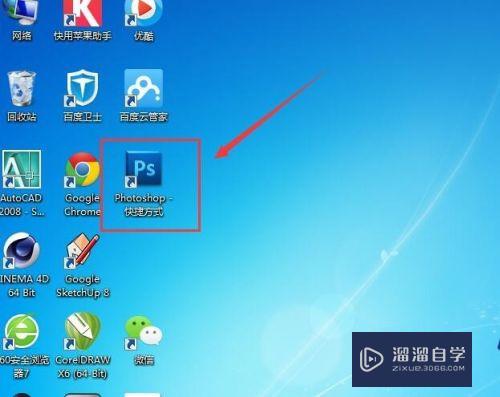
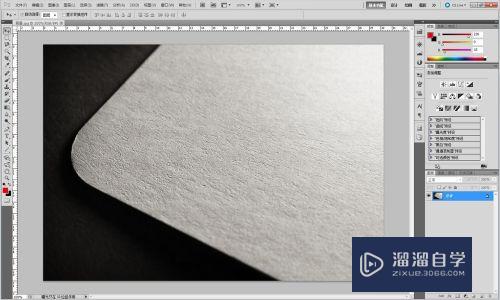
第3步
第三步:在photoshop软件中打开另一个素材图片。并在软件中逐步选择【编辑】→【定义图案】。然后会弹出“图案名称”对话框。给图案命名“烫金图案”即可。如下图所示。这一步骤是为下面烫金效果里所需图案做预设。做完这一步可以将打开的这一素材关闭了。
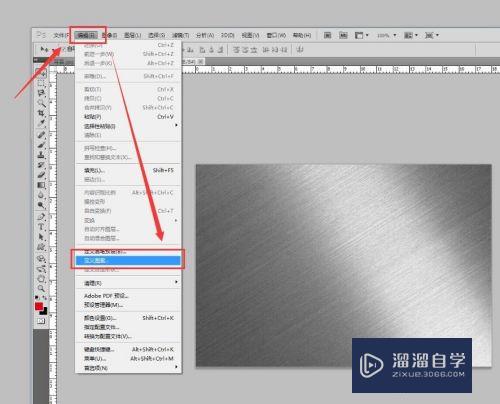
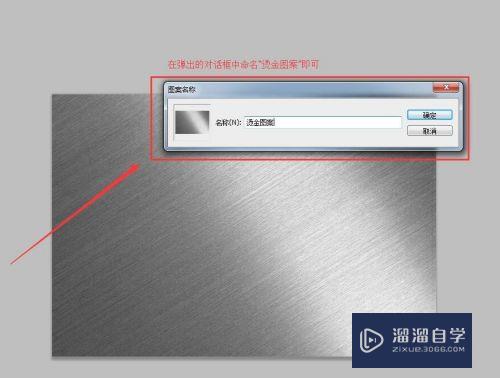
第4步
第四步:回到之前打开的背景素材上。按文字输入快捷键【T】或在软件左侧选择文字输入。如图所示。输入“烫金效果”即可!建议最好选择粗的字体!
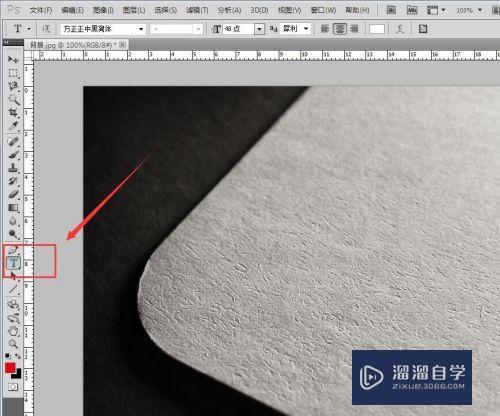
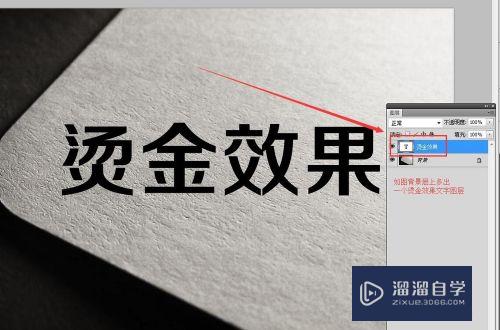
第5步
第五步:右击文字图层“烫金效果”。会出现下拉菜单。在下拉菜单中选择【栅格化文字】。如图所示!(文字只有在栅格化后才能做变形等操作)
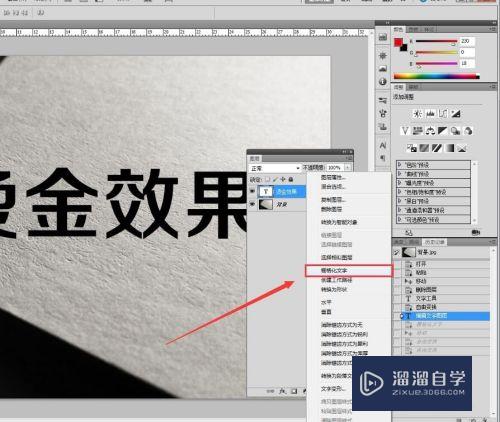
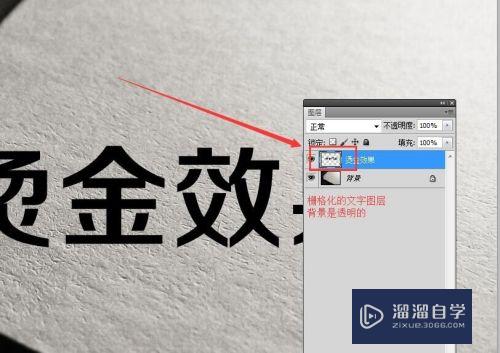
第6步
第六步:在栅格化的文字图层(烫金效果图层。以下将以烫金效果图层解说)上按快捷键【CTRL+T】图层会被变形框选中。在变形框内右击鼠标会弹出下拉菜单。在菜单中选择【自由变换】。然后依照背景图调试图层透视效果!如图所示!
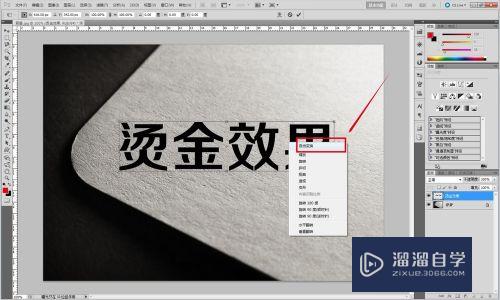

第7步
第七步:我们需要将“烫金效果”图层再复制一个一模一样的图层来。右击“烫金效果”图层。弹出下拉菜单。在菜单中选择【复制图层】。即可复制一个和原图层一模一样的图层出来。我们将其命名“烫金效果1”图层。如图所示!
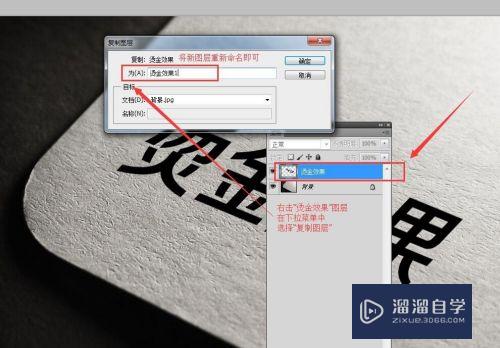
第8步
第八步:将“烫金效果1”这一图层隐藏掉。我们将在“烫金效果”图层上进行操作。右击“烫金效果”图层。弹出下拉菜单。在菜单中选择【混合选项】。会弹出一个【图层样式】的对话框来。如图所示!整个烫金的效果将在这【图层样式】对话框中完成!
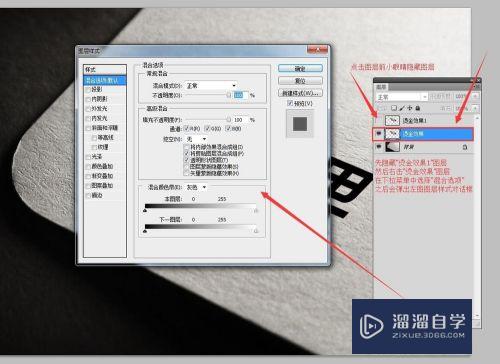
第9步
第九步:根据图示。在【图层样式】对话框中逐个更改数据!【内阴影】→【斜面和浮雕】→【光泽】→【颜色叠加】→【渐变叠加】→【图案叠加】依次按照图示上所示数据修改!其中【图案叠加】中的图案选择。所选择的图案就是我们在第三步【定义图案】时所定义的“烫金图案”此图案!如图所示!需要注意的是此图层和“烫金效果1”图层的填充要调成0%!
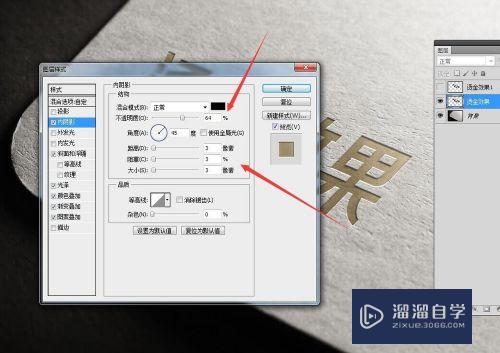
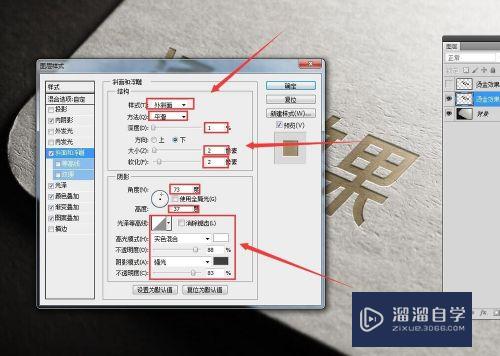

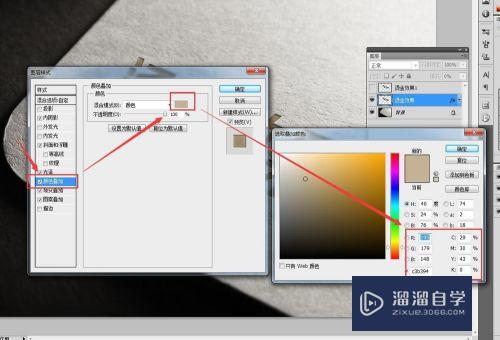

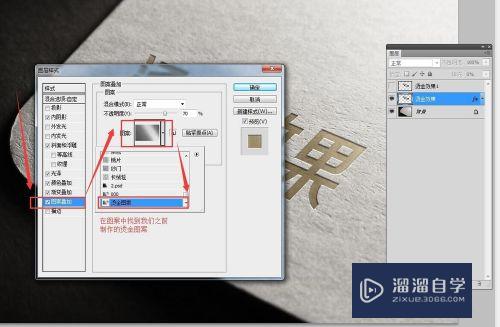
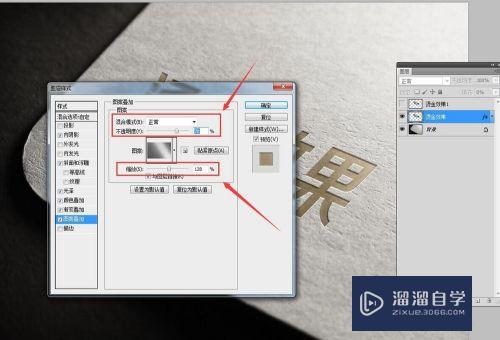
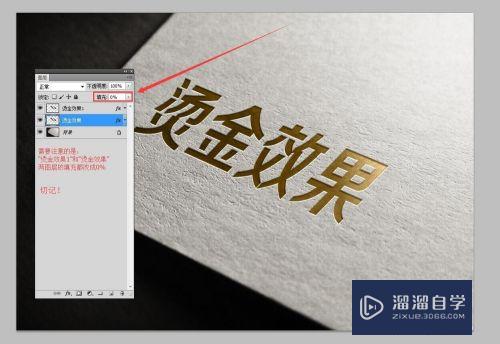
第10步
第十步:将隐藏掉的“烫金效果1”图层点亮。并右击此图层。在下拉菜单中同样选择【混合选项】然后在弹出的【图层样式】对话框中进行如图所示的调节!
这一步是对最后烫金凹印效果进行微调。已达到更加逼真的效果来!
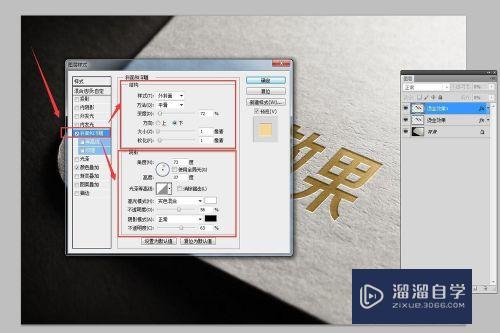
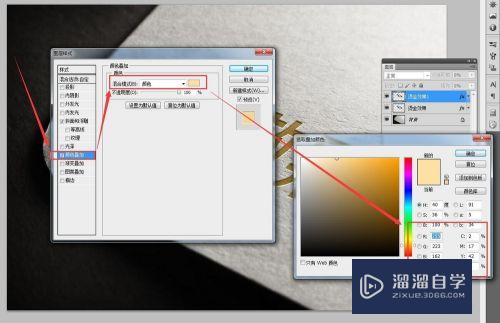
第11步
最后我们得出如图所示的。烫金效果!第九步的数据调试尤为重要。请仔细观看!最后希望此经验分享能够帮助到你。也希望你能多多关注。我将在之后多加分享PS和AI的的一些操作及制作效果经验!

以上关于“Photoshop如何制作出烫金凹印效果(ps烫金图案怎么做)”的内容小渲今天就介绍到这里。希望这篇文章能够帮助到小伙伴们解决问题。如果觉得教程不详细的话。可以在本站搜索相关的教程学习哦!
更多精选教程文章推荐
以上是由资深渲染大师 小渲 整理编辑的,如果觉得对你有帮助,可以收藏或分享给身边的人
本文地址:http://www.hszkedu.com/74925.html ,转载请注明来源:云渲染教程网
友情提示:本站内容均为网友发布,并不代表本站立场,如果本站的信息无意侵犯了您的版权,请联系我们及时处理,分享目的仅供大家学习与参考,不代表云渲染农场的立场!