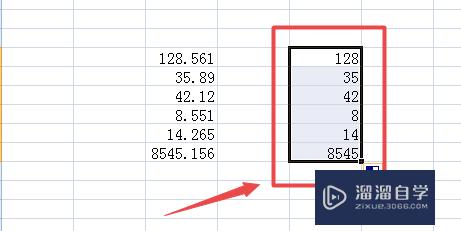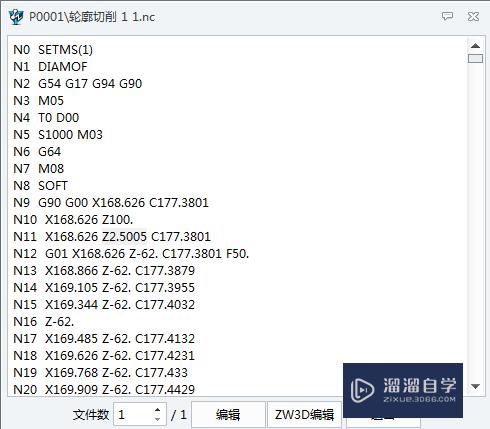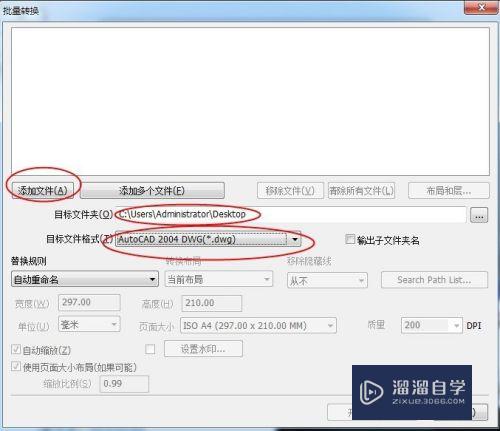CAD/天正怎样导出彩色PDF(天正如何导出彩色pdf)优质
CAD导出PDF是常用的功能之一。导出彩色PDF有时候会更加利于工作。那么CAD/天正怎样导出彩色PDF呢?很多图纸我们绘制的时候就是彩色。所以需要保留原本颜色。下面来告诉大家转换方法。
云渲染农场还有超多“CAD”视频课程。欢迎大家点击查看
工具/软件
硬件型号:小新Air14
系统版本:Windows7
所需软件:CAD2014
方法/步骤
第1步
打开cad图纸。我们绘制cad图纸的时候一般都会分很多图层。各个图层也常常会设定为不同的颜色以便于区分。
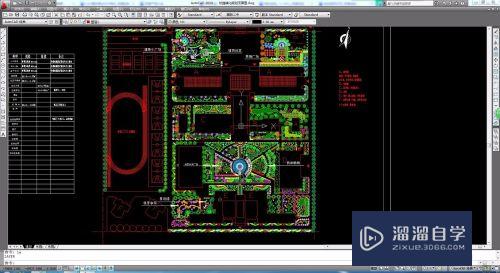
第2步
在工具栏中选择“文件-打印”。或使用快捷键“Ctrl+P”。进入打印设置。
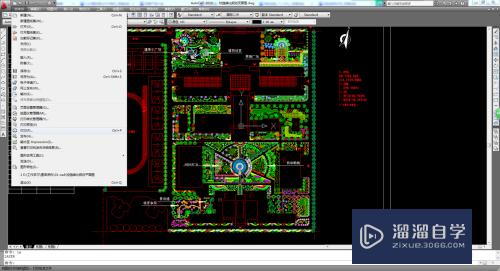
第3步
在打印设置中。打印机名称。图纸尺寸。打印范围。打印比例。打印偏移(是否居中打印)都需要设置

第4步
下图为以打印A3大小PDF为例所做的设置。其中打印范围选项需要选择“窗口”。然后在cad图纸中自行选择需要打印的范围。比例则根据图纸。打印页面的大小不同而自行设置。
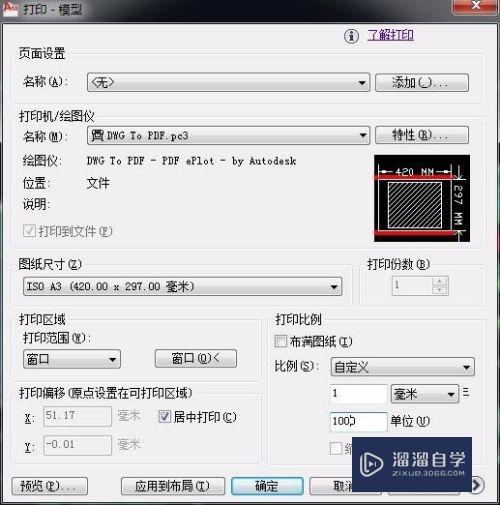
第5步
导出PDF的颜色选项需要点击右下角这个小箭头才会显示。

第6步
点击“打印样式表”。选择acad.ctb(其他的也可以。但是acad这个是最方便的)。
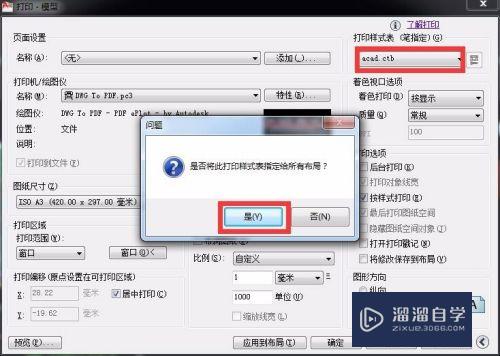
第7步
点击右侧的工具。就会出现打印样式表编辑器了。在里面可以根据图层的不同颜色来设置打印的颜色。
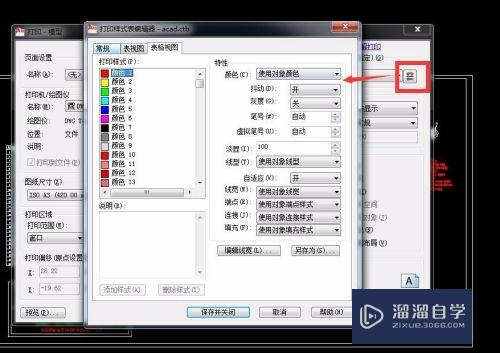
第8步
左边是图中显示的颜色。右边则是打印出来后显示的颜色。比如我要图中红色的线打印出来后显示蓝色。
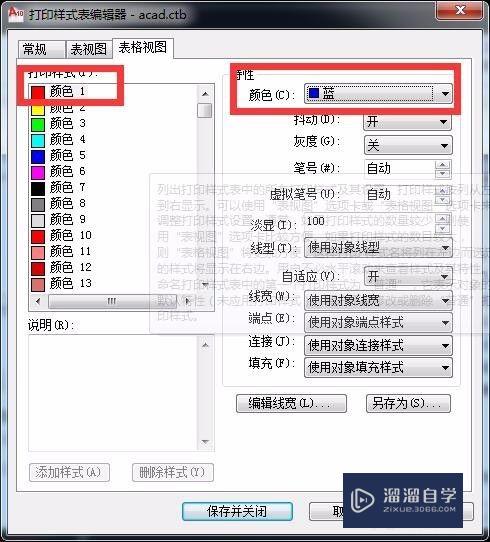
第9步
保存并确定后选择PDF存储的位置。
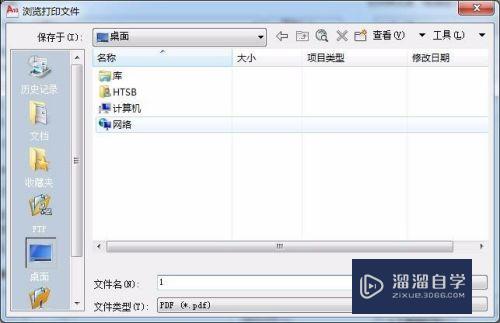
第10步
打印成功。图中红色线条成功显示为蓝色。

以上关于“CAD/天正怎样导出彩色PDF(天正如何导出彩色pdf)”的内容小渲今天就介绍到这里。希望这篇文章能够帮助到小伙伴们解决问题。如果觉得教程不详细的话。可以在本站搜索相关的教程学习哦!
更多精选教程文章推荐
以上是由资深渲染大师 小渲 整理编辑的,如果觉得对你有帮助,可以收藏或分享给身边的人
本文标题:CAD/天正怎样导出彩色PDF(天正如何导出彩色pdf)
本文地址:http://www.hszkedu.com/74873.html ,转载请注明来源:云渲染教程网
友情提示:本站内容均为网友发布,并不代表本站立场,如果本站的信息无意侵犯了您的版权,请联系我们及时处理,分享目的仅供大家学习与参考,不代表云渲染农场的立场!
本文地址:http://www.hszkedu.com/74873.html ,转载请注明来源:云渲染教程网
友情提示:本站内容均为网友发布,并不代表本站立场,如果本站的信息无意侵犯了您的版权,请联系我们及时处理,分享目的仅供大家学习与参考,不代表云渲染农场的立场!