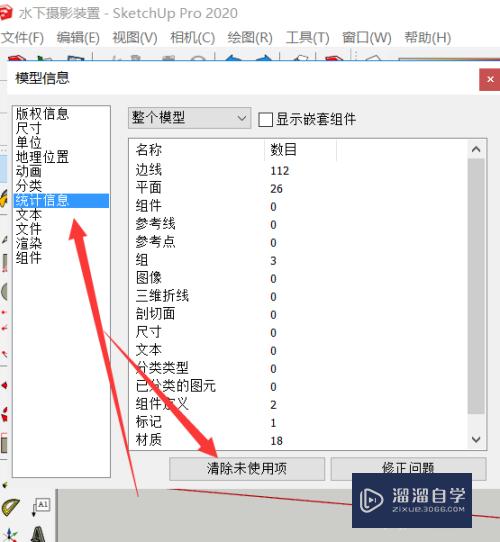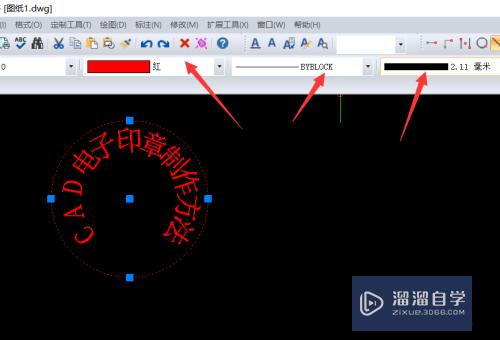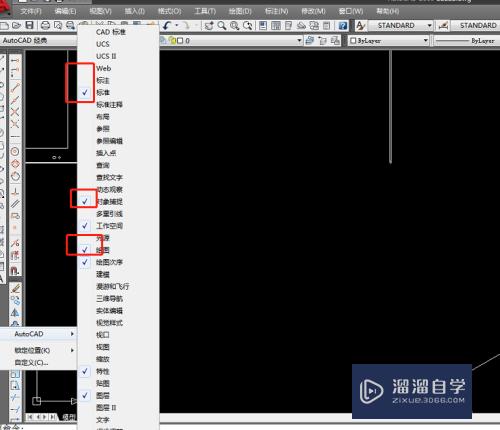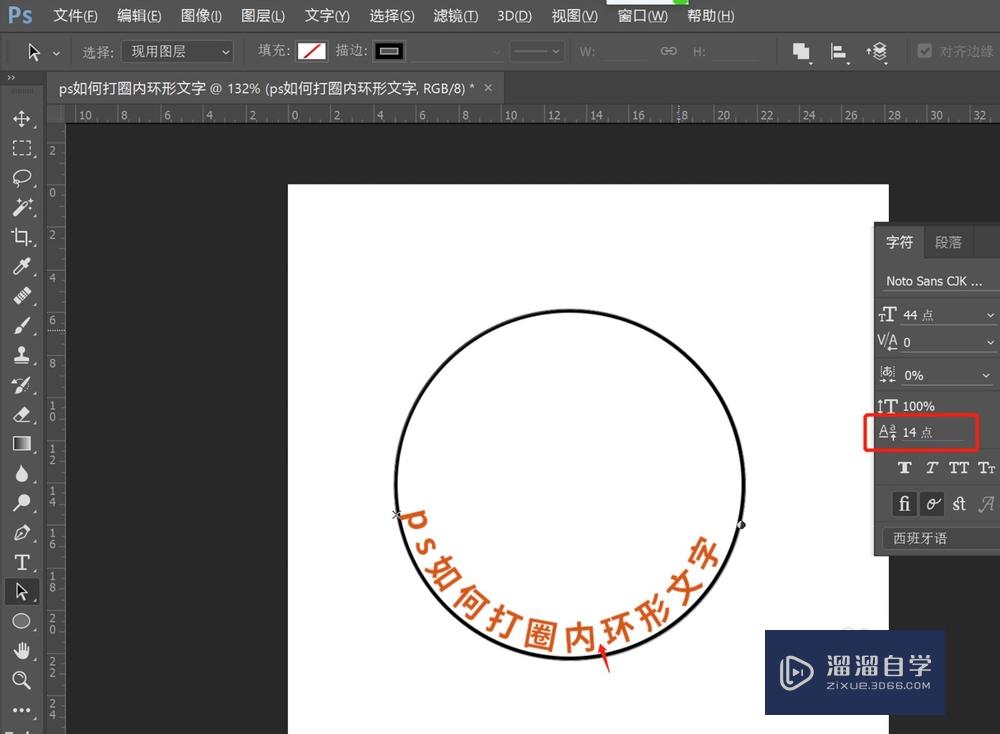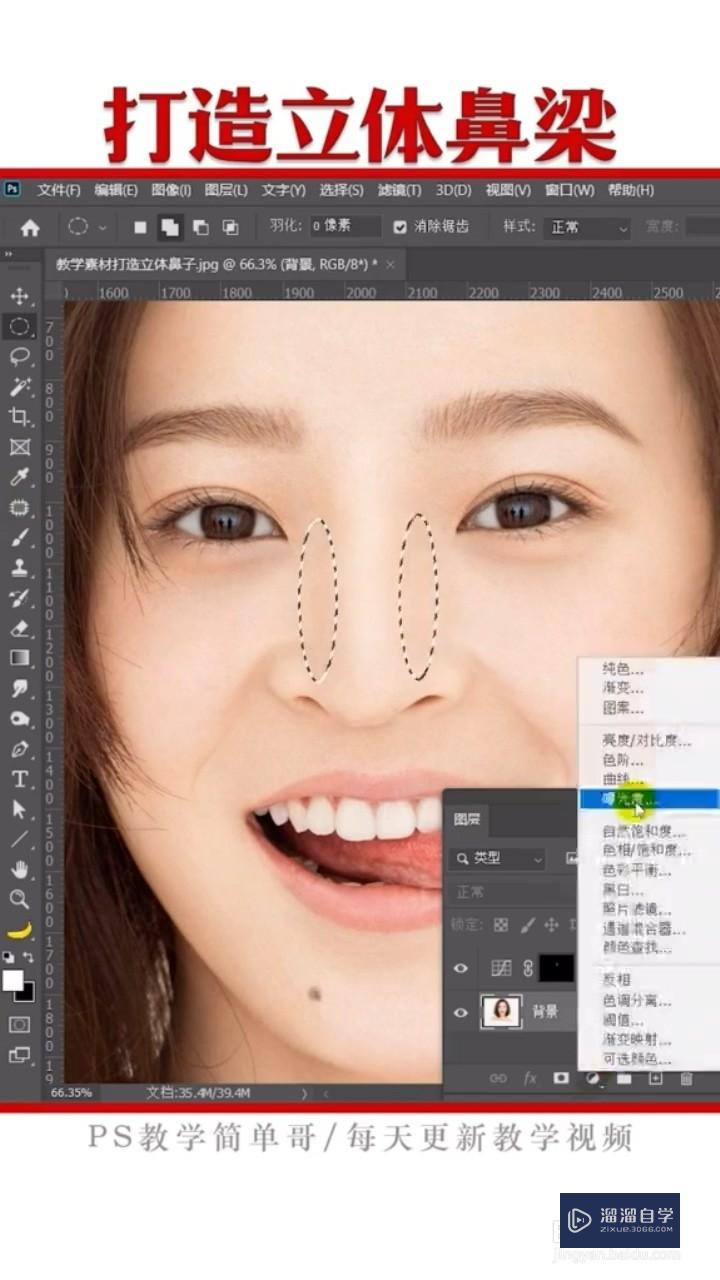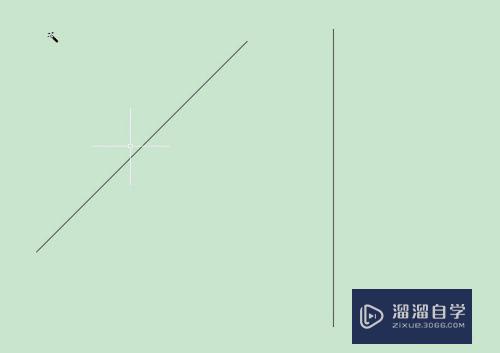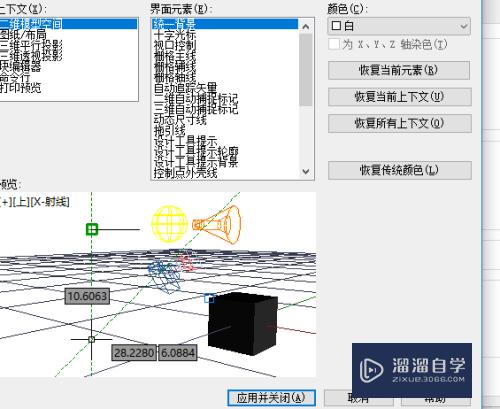如何用PS做光影效果(如何用ps做光影效果图)优质
在PS中。我们能够制作出模拟光影的效果。但是有部分小伙伴对此都是一知半解的。不过没关系。接下来。小渲就来为大家分享下。如何用PS做光影效果的方法。希望能够给大家带来帮助。
如果您是第一次学习“PS”那么可以点击这里。免费观看PS最新课程>>
工具/软件
硬件型号:戴尔灵越15
系统版本:Windows10
所需软件:PS2019
方法/步骤
第1步
选中“通道”并新建一个“通道”。
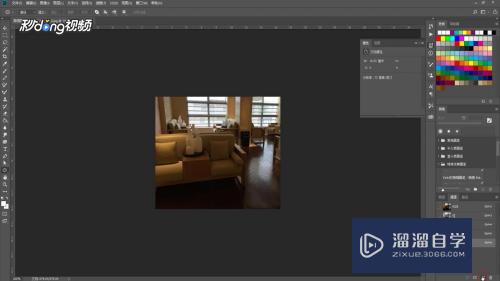
第2步
用“矩形选框工具”画出一个图形。
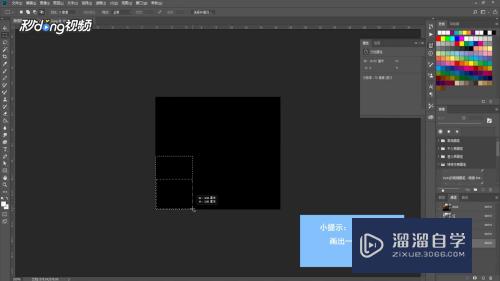
第3步
用“油漆桶工具”将画出的图形填充为白色。
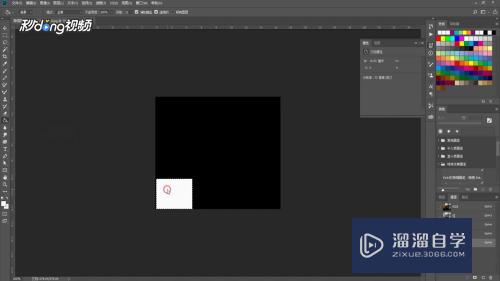
第4步
点击“编辑”。转到“变换”-“扭曲”。
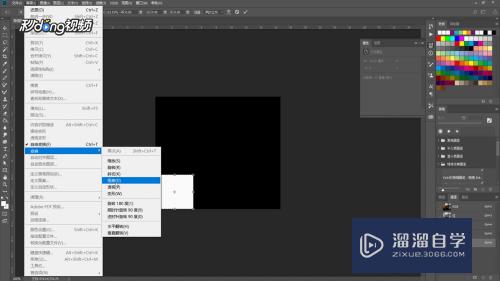
第5步
点击“滤镜”。转到“扭曲”-“切变”。
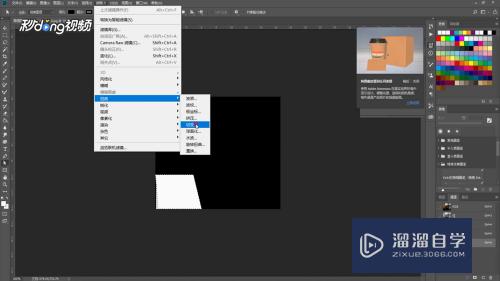
第6步
勾选“重复边缘像素”。
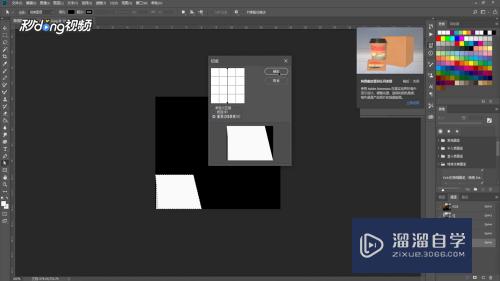
第7步
转到“滤镜”-“模糊”-“高斯模糊”。并将半径设置为5.2。
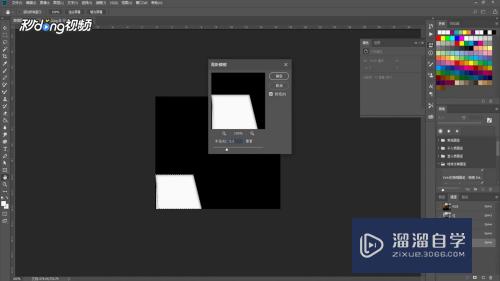
第8步
将新建的“通道”移动到图层中。
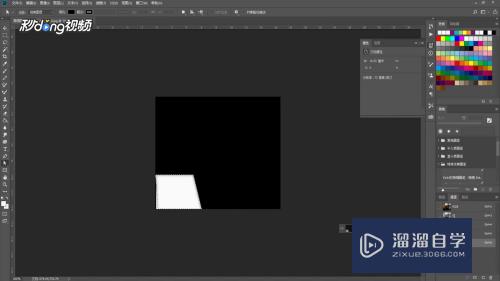
第9步
将“混合模式”改为“叠加”。
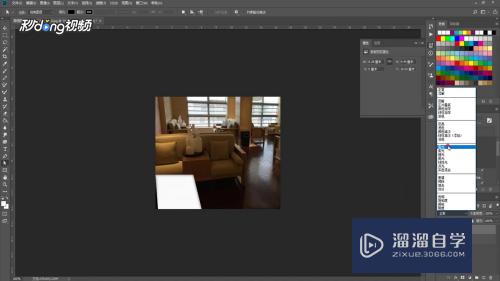
以上关于“如何用PS做光影效果(如何用ps做光影效果图)”的内容小渲今天就介绍到这里。希望这篇文章能够帮助到小伙伴们解决问题。如果觉得教程不详细的话。可以在本站搜索相关的教程学习哦!
更多精选教程文章推荐
以上是由资深渲染大师 小渲 整理编辑的,如果觉得对你有帮助,可以收藏或分享给身边的人
本文标题:如何用PS做光影效果(如何用ps做光影效果图)
本文地址:http://www.hszkedu.com/74851.html ,转载请注明来源:云渲染教程网
友情提示:本站内容均为网友发布,并不代表本站立场,如果本站的信息无意侵犯了您的版权,请联系我们及时处理,分享目的仅供大家学习与参考,不代表云渲染农场的立场!
本文地址:http://www.hszkedu.com/74851.html ,转载请注明来源:云渲染教程网
友情提示:本站内容均为网友发布,并不代表本站立场,如果本站的信息无意侵犯了您的版权,请联系我们及时处理,分享目的仅供大家学习与参考,不代表云渲染农场的立场!