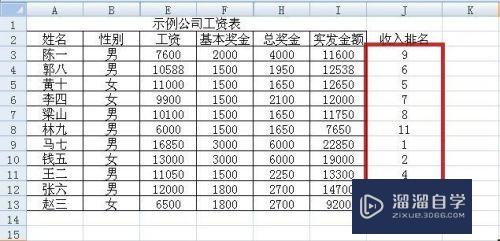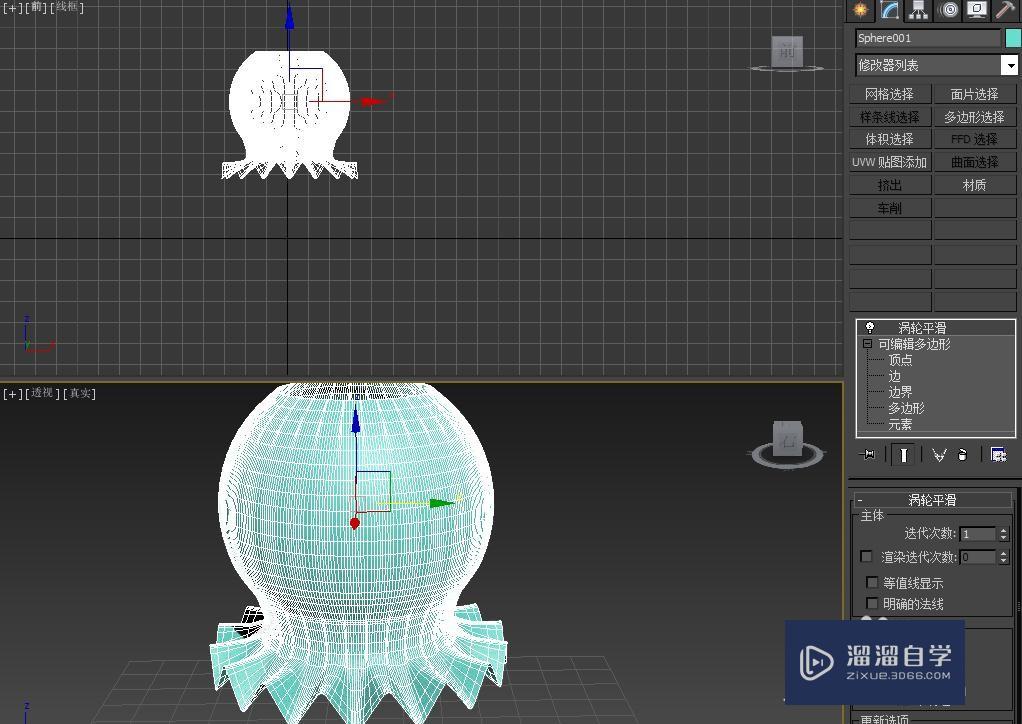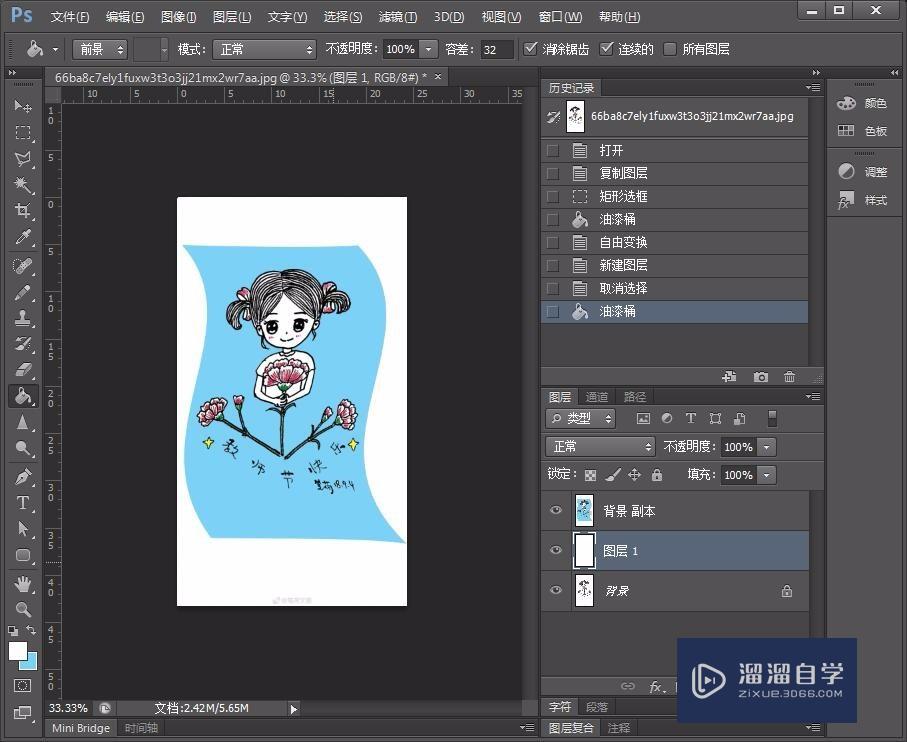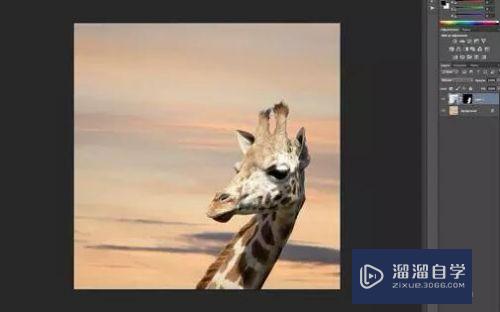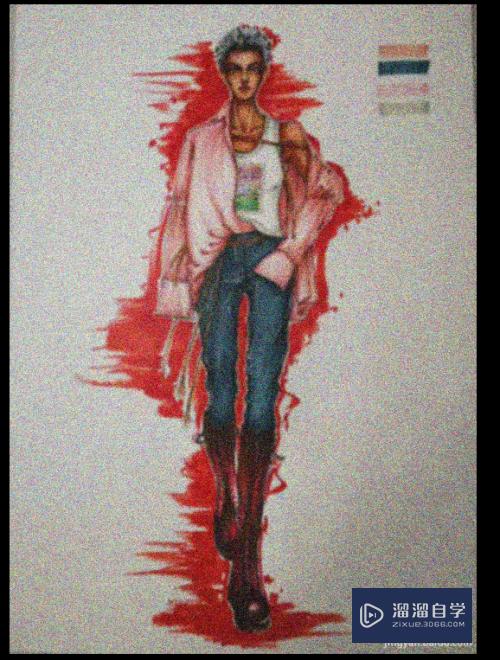CAD怎么进行等分线段(cad怎么进行等分线段的快捷键)优质
CAD其参数化绘图功能能够帮助您减少修订时间。确保一切协调有序。迅速。很多图形都是简历在线条上。有时候一个线条上需要绘制的图形很多。那么就需要进行等分线条。下面我们一起来看看CAD怎么进行等分线段的吧!
想学习更多的“CAD”教程吗?点击这里前往观看云渲染农场免费课程>>
工具/软件
硬件型号:小新Pro14
系统版本:Windows7
所需软件:CAD2007
方法一:定数等分线段
第1步
我们首先在Autocad2007软件中绘制好一条直线。
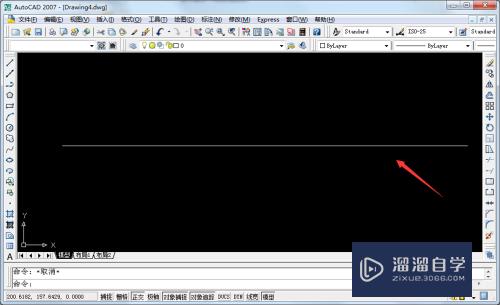
第2步
然后我们点击图示的【绘图】选项。
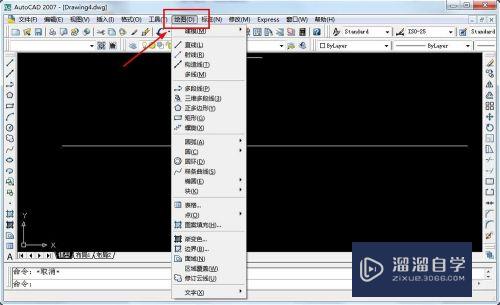
第3步
接着点击【点】选项中的【定数等分】。
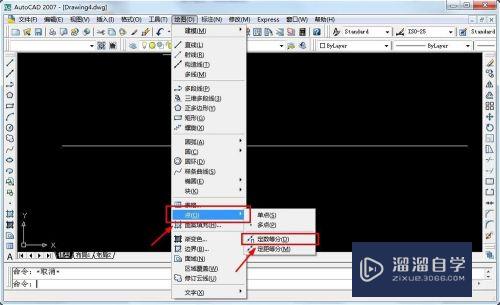
第4步
下面我们点选上要定数等分的线段。
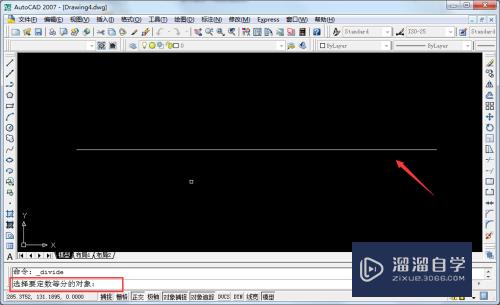
第5步
接着我们输入要等分线段的数量后敲击回车键。
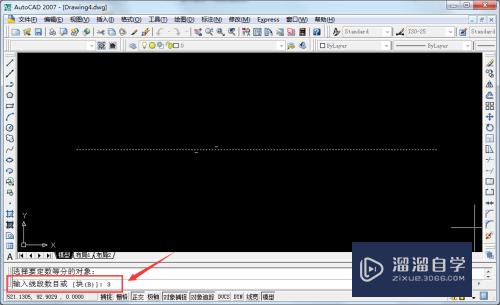
第6步
于是我们可以看到定数等分线段成功了。
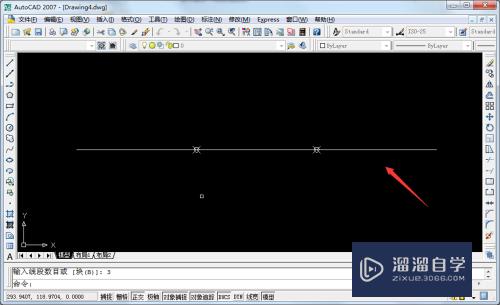
方法二:定距等分线段
第1步
我们点击【绘图】后选择【点】选项中的【定距等分】。

第2步
下一步点选上要定距等分的线段。
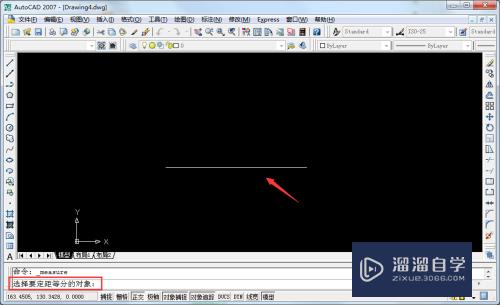
第3步
接着我们输入要等分线段的长度后敲击回车键。
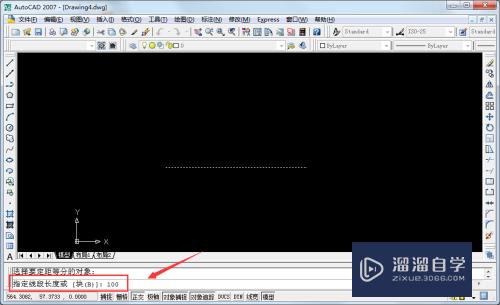
第4步
这样我们可以看到定距等分线段成功了。
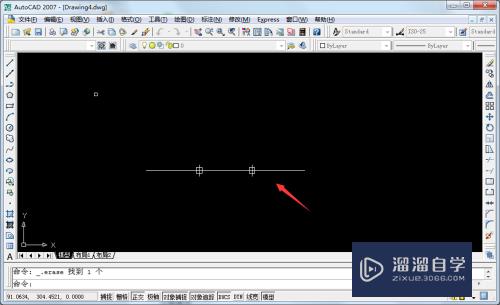
总结
第1步
方法一:定数等分线段
1。在Autocad2007软件中绘制好一条直线。
2。点击图示的【绘图】选项。
3。点击【点】选项中的【定数等分】。
4。点选上要定数等分的线段。
5。输入要等分线段的数量后敲击回车键。
6。这样定数等分线段就成功了。
方法二:定距等分线段
1。点击【绘图】后选择【点】选项中的【定距等分】。
2。点选上要定距等分的线段。
3。输入要等分线段的长度后敲击回车键。
4。这样我们可以看到定距等分线段成功了。
以上关于“CAD怎么进行等分线段(cad怎么进行等分线段的快捷键)”的内容小渲今天就介绍到这里。希望这篇文章能够帮助到小伙伴们解决问题。如果觉得教程不详细的话。可以在本站搜索相关的教程学习哦!
更多精选教程文章推荐
以上是由资深渲染大师 小渲 整理编辑的,如果觉得对你有帮助,可以收藏或分享给身边的人
本文地址:http://www.hszkedu.com/74848.html ,转载请注明来源:云渲染教程网
友情提示:本站内容均为网友发布,并不代表本站立场,如果本站的信息无意侵犯了您的版权,请联系我们及时处理,分享目的仅供大家学习与参考,不代表云渲染农场的立场!