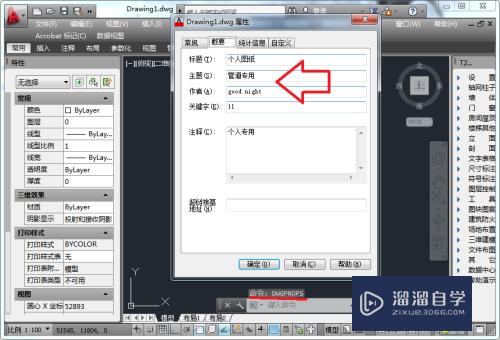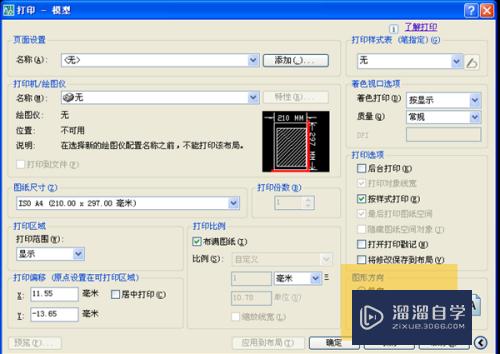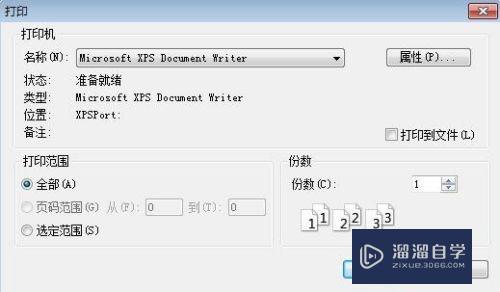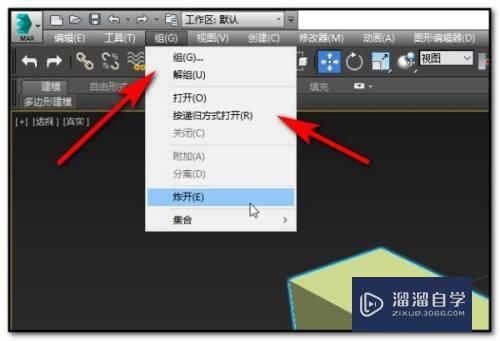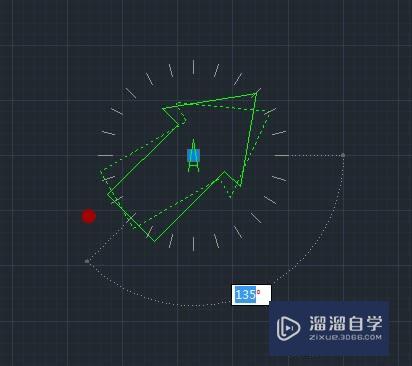CADml多线指令怎么用(cad基础指令多线)优质
CAD的多线指令是我们比较熟悉的一个指令。根据所在的行业不同。它被使用的频率也不尽相同。也许你对多线存在很多盲点。那么今天小渲就来说说CADml多线指令怎么用的吧!
如果大家想要学习更多的“CAD”相关内容。点击这里可学习CAD免费课程>>
工具/软件
硬件型号:小米 RedmiBookPro 14
系统版本:Windows7
所需软件:CAD2007
一。多线样式设置
第1步
在指令栏内输入MLST,如果这个指令记不下来。也可以在点击菜单栏里的“格式-多线样式(M)...”在“多线样式”的窗口中。我们可以看到默认的样式只有STANDARD一种。而且预览窗口显示为两条平行的直线。你可以“新建”样式。当然也可以修改样式。
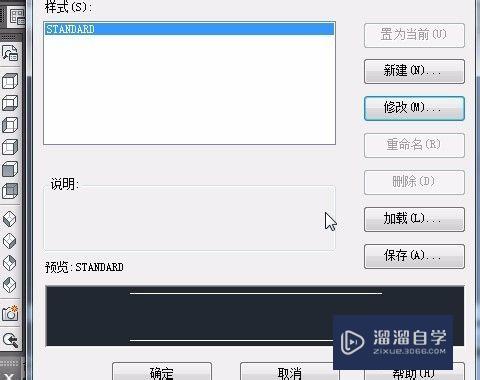
第2步
在这里。我就不新建样式了。直接在默认样式STANDARD的基础上进行修改。

第3步
修改多线样式的窗口。除了说明栏之外。主要分为四个部分:封口。填充。显示连接(J)以及图元。默认状态下。两端是没有封口的。也没有填充更没有连接的线段,毋庸置疑的是默认的多线图元为两条直线。
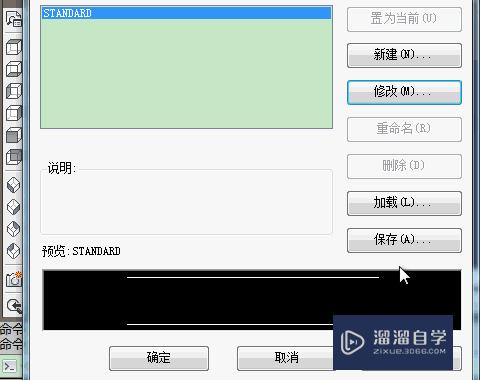
第4步
封口与填充很好理解。但是显示连接就不一定能从字面上理解了。还是看一下我的示范图片。当我们勾选“显示连接(J)”这一项之后。凡是在你绘制多线的过程中。只要有分段。它就会在分段的地方将分段点相互连接。

第5步
接下来是重点!图元部分是多线指令的灵魂之所在。掌握住了图元部分的设置。多线指令就变得不再神秘。默认图元为两条直线。偏移量分别为+0.5和-0.5。大家不用急着问±0.5究竟啥意思。看我下图演示。
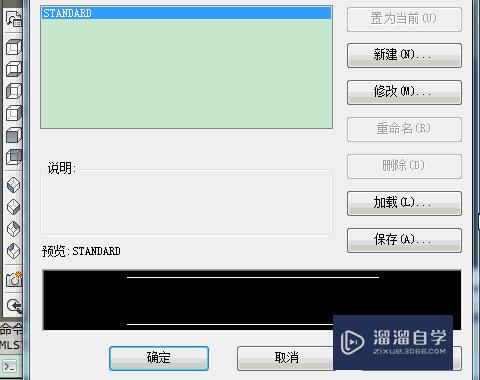
二。多线(MLine)指令的使用
第1步
在步骤一的几段讲解中。相信大家对多线指令也不那么陌生了。我上面操作过程中。添加了一条直线。偏移量也改为了+1。0。-1。偏移量决定了相邻两条直线之间的距离。

第2步
[对正(J)]选项下面有三种类型:上(T)。无(Z)。下(B)。当选择上(T)。绘制多线时的尺寸以最上面一根线段为准。上图的示例中。我绘制了一个长为100。转角为-120°的折线段。通过测量发现最上面一个线段的长度为100.
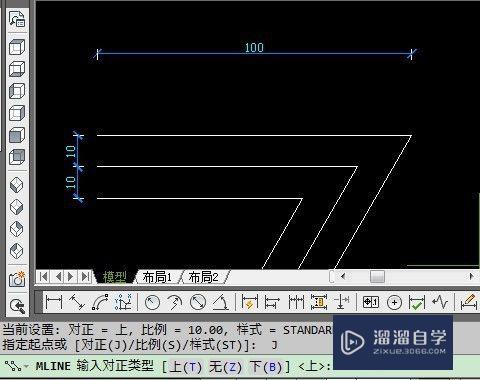
第3步
[比例(S)]则是确定最终多线相邻直线之间的距离值。在步骤一中。相邻多线之间的偏移量差为1。当比例为多少。相邻两条多线之间的距离就是多少。我填了10。那么相邻多线段之间的距离也就是1×10=10.

以上关于“CADml多线指令怎么用(cad基础指令多线)”的内容小渲今天就介绍到这里。希望这篇文章能够帮助到小伙伴们解决问题。如果觉得教程不详细的话。可以在本站搜索相关的教程学习哦!
更多精选教程文章推荐
以上是由资深渲染大师 小渲 整理编辑的,如果觉得对你有帮助,可以收藏或分享给身边的人
本文地址:http://www.hszkedu.com/74762.html ,转载请注明来源:云渲染教程网
友情提示:本站内容均为网友发布,并不代表本站立场,如果本站的信息无意侵犯了您的版权,请联系我们及时处理,分享目的仅供大家学习与参考,不代表云渲染农场的立场!