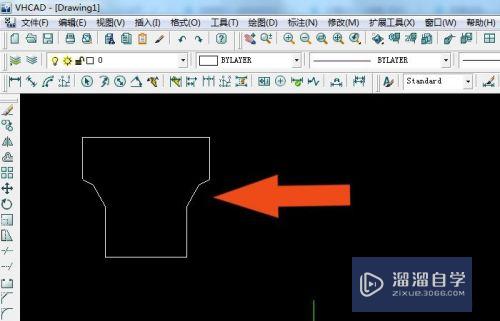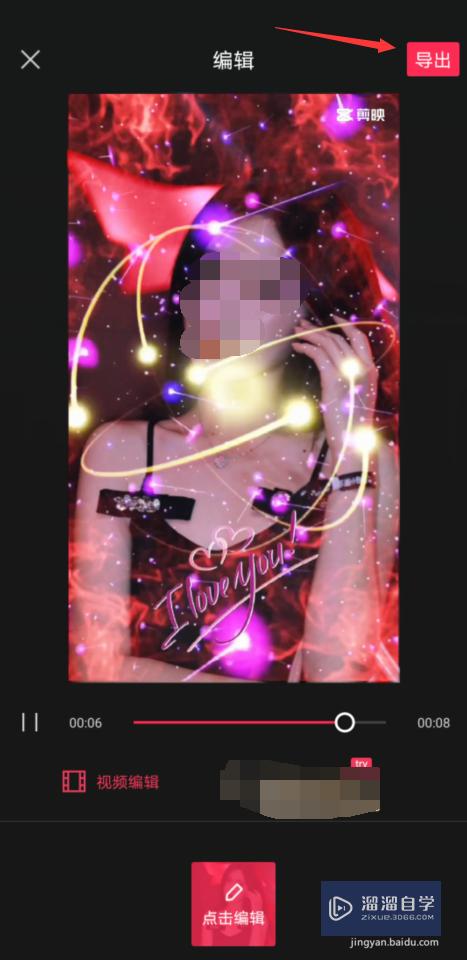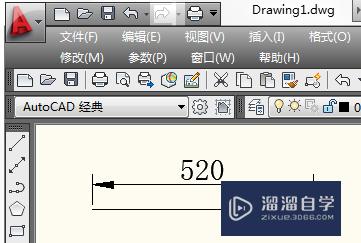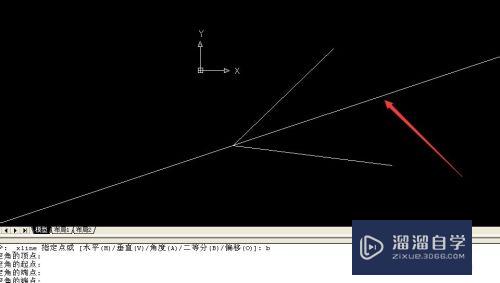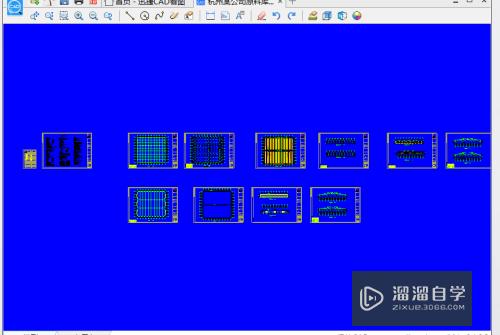CAD中怎么打开谷歌卫星影像(谷歌地图cad)优质
本文将展示利用91卫图助手来下载谷歌卫星影像。并通过其附带的影像导入CAD插件。将卫星影像按1:1等比例且带坐标导入CAD中。用作参考底图。来辅助我们的设计。那么一起来了解CAD中怎么打开谷歌卫星影像的吧。
云渲染农场还有超多“CAD”视频课程。欢迎大家点击查看
工具/软件
硬件型号:神舟(HASEE)战神Z7-DA7NP
系统版本:Windows7
所需软件:CAD2007
方法/步骤
第1步
启动91卫图助手。拉框选择范围。双击下载影像。弹出下载对话框后。点击导出设置
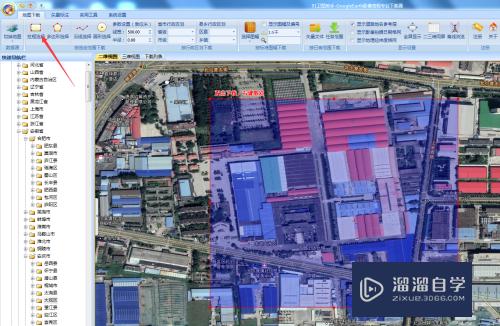
第2步
在导出对话框中选择国家2000坐标系高斯投影。并勾选按投影范围裁剪(坐标系和投影可以根据自己需要选择。支持54。80。2000。以及地方独立坐标系)。注意一定要选择高斯投影。不能选择经纬度投影
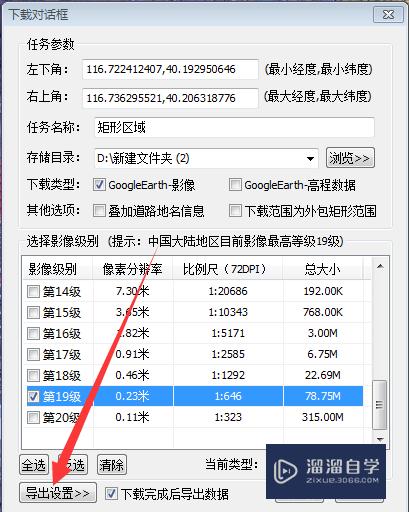
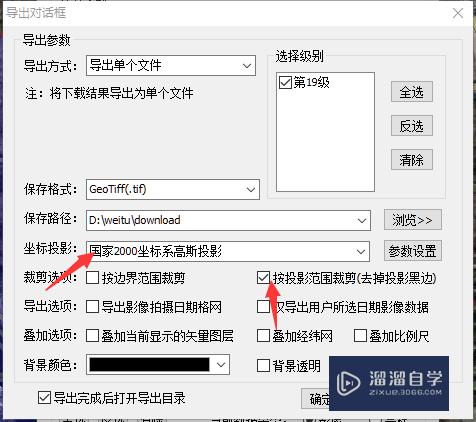
第3步
点击确定。下载影像
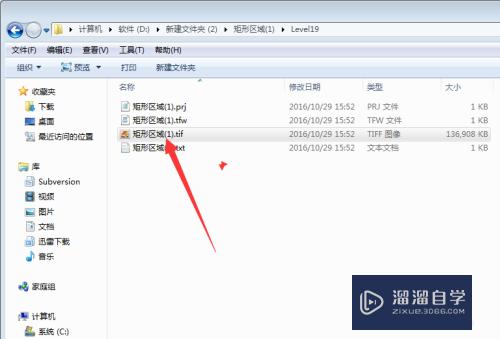
第4步
在91卫图助手工具面板下点击影像导入CAD插件。可以打开影像导入CAD插件所在文件夹。文件夹下有影像导入CAD插件及其插件使用说明

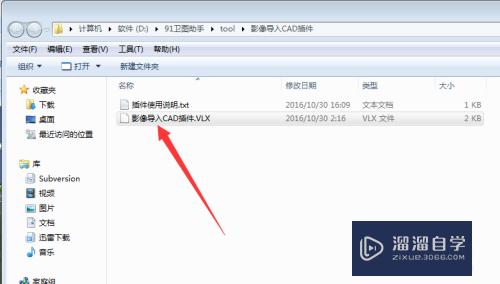
第5步
打开AutoCAD。命令行输入appload。然后回车。出现插件加载对话框。选择第一步中影像导入CAD插件所在文件夹
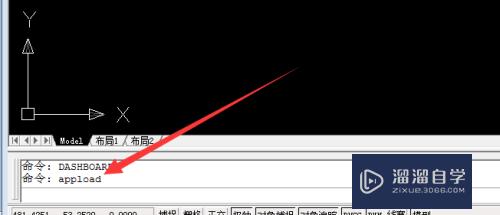
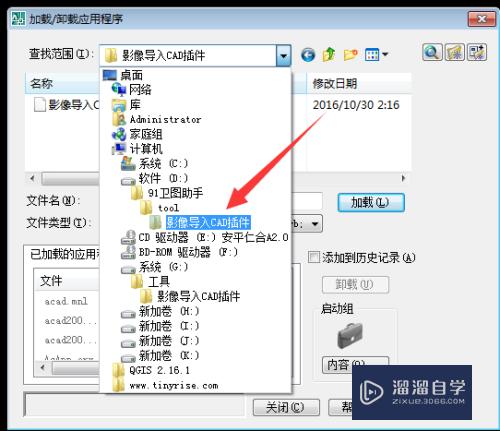
第6步
选择影像导入CAD插件.vlx。然后点击加载。显示已成功加载插件。然后关闭对话框
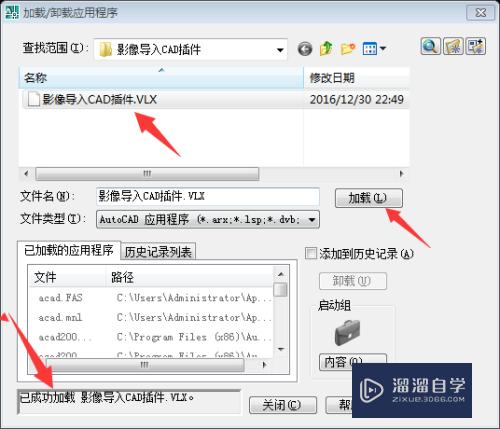
第7步
在命令行输入INSG回车。出现影像加载对话框。文件类型选择.tif。选择在前面下载的影像。然后点击打开即可
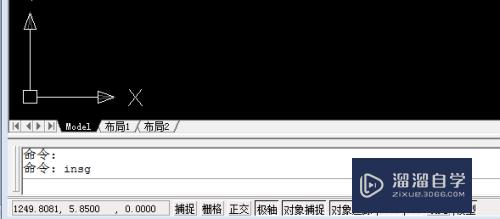
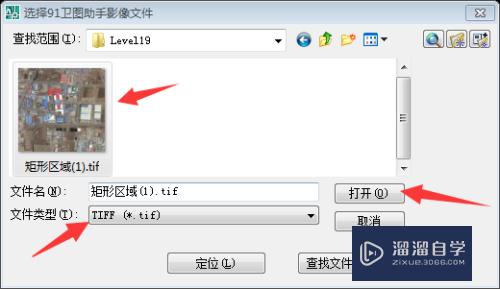
第8步
加载后的影像如下图所示
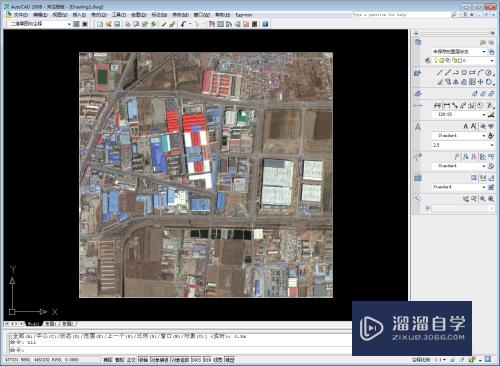
第9步
注意事项1.GoogleEarth原始影像是WGS84坐标系经纬度投影。单位是度。我们需要选择80或者54坐标系高斯投影。投影后的单位是米。只有这样才能保证是等比例导入。并且能直接做测量等操作。
2.由于本插件是带坐标导入。需要从tfw文件中读取坐标。91卫图助手会同时输出tif文件和tfw文件。我们必须保证加载的tif文件和tfw文件在同一个文件夹。否者会出现加载错误。导致加载不成功。
3.由于CAD不能加载大于1G的影像文件。如果选择的区域要下载的数据量大于1G。建议按标准图幅分幅下载。选择合适的级别。保证每个图幅数据不大于1G。
4.AutoCAD建议使用完整安装版。不要选择精简版。精简版有可能某些必要的模块没有。从而导致加载失败。
5.由于CASS软件基于CAD平台二次开发的。所以本教程同样适用于南方CASS制图软件。由于天正。湘源等CAD软件会屏蔽一些命令。可能会在天正。湘源等中加载失败。
6.本教程演示的是加载tif文件。其实该插件还可以加载jpg文件。只要JPG文件和tfw文件在同一目录下面。
7.本文为演示方便。直接选择的是西安80坐标系高斯投影。没有设置七参数。所以坐标与真实坐标是有偏差的。如何与实测数据套合。参考文档如何在CAD中实现影像与矢量套合(七参数法)
8.为了避免每次CAD打开时都需要重新加载插件。我们可以把插件加入到CAD启动项。下次打开就不用加载插件即可使用命令。在命令行中输入appload,点击启动组下面的"内容"
点击添加。找到插件所在位置。添加影像导入CAD插件.VLX。加入启动项以后。关闭对话框
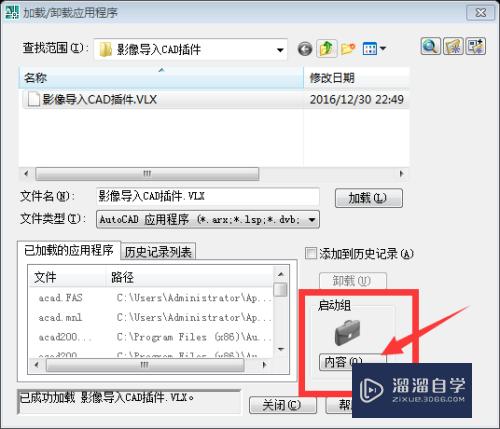
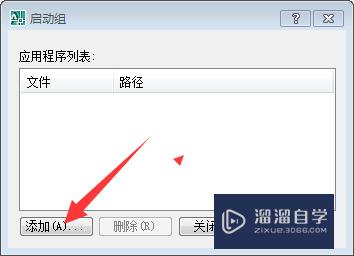
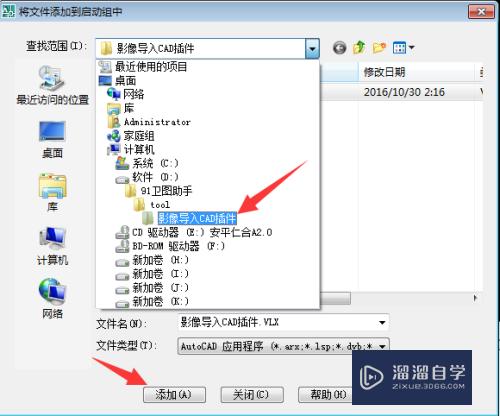
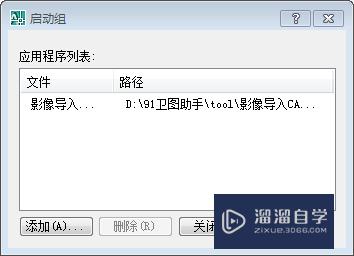
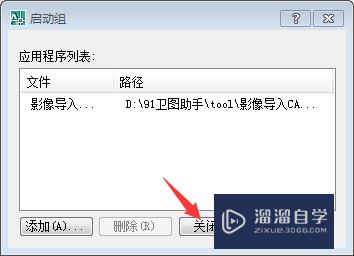
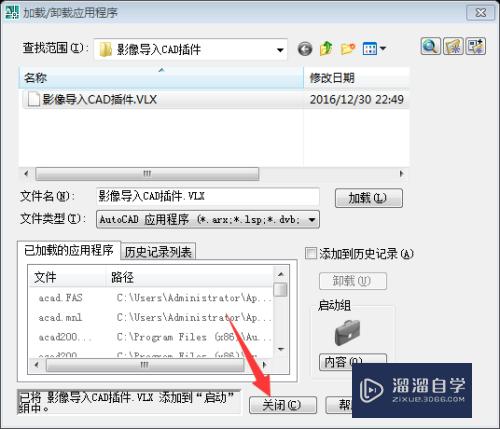
第10步
如果下载区域是多边形。加载到CAD中会出现压盖现象。如下所示。
我们可以在导出的时候。勾选背景透明来解决这个问题。如下所示:
然后影像在CAD中加载以后。选择影像。在其属性中背景透明度选择“是”。如下所示:
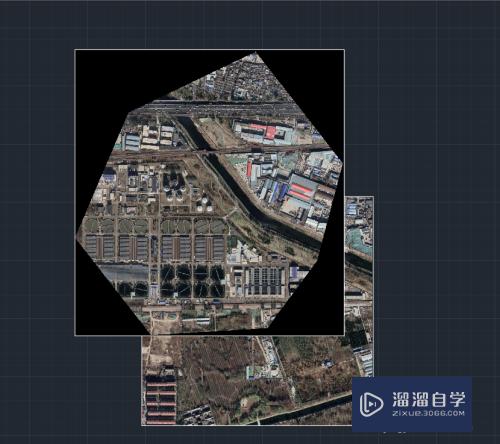
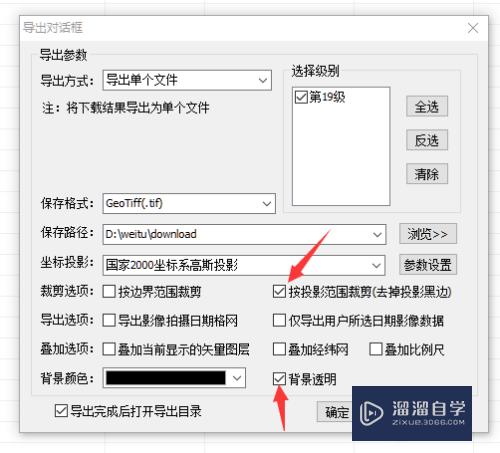
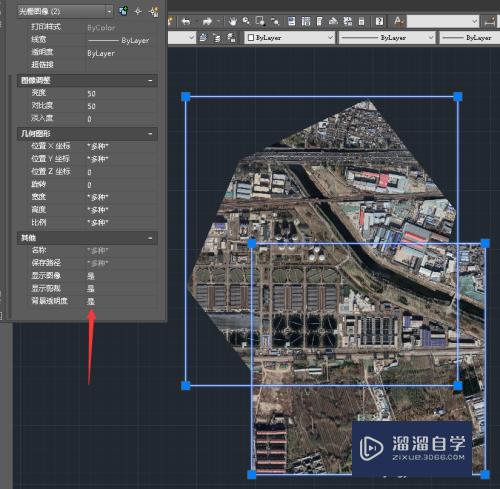
以上关于“CAD中怎么打开谷歌卫星影像(谷歌地图cad)”的内容小渲今天就介绍到这里。希望这篇文章能够帮助到小伙伴们解决问题。如果觉得教程不详细的话。可以在本站搜索相关的教程学习哦!
更多精选教程文章推荐
以上是由资深渲染大师 小渲 整理编辑的,如果觉得对你有帮助,可以收藏或分享给身边的人
本文地址:http://www.hszkedu.com/74688.html ,转载请注明来源:云渲染教程网
友情提示:本站内容均为网友发布,并不代表本站立场,如果本站的信息无意侵犯了您的版权,请联系我们及时处理,分享目的仅供大家学习与参考,不代表云渲染农场的立场!