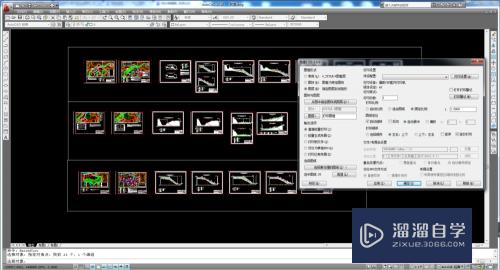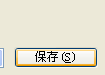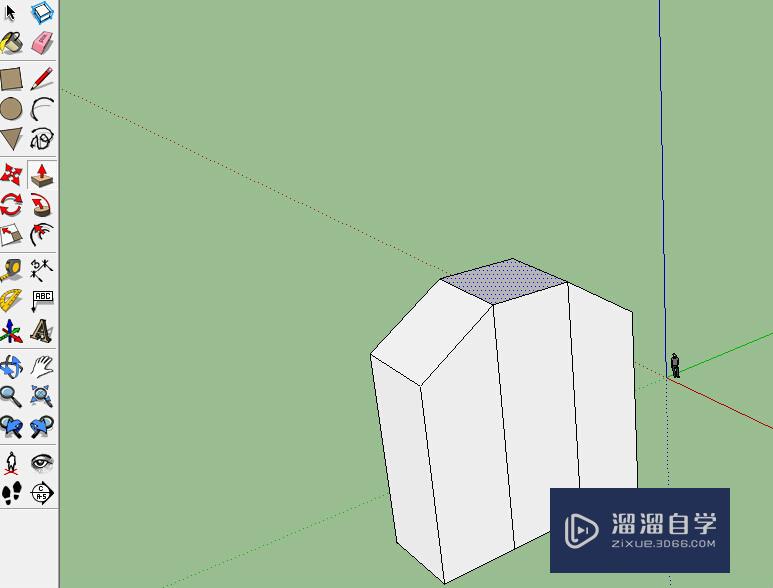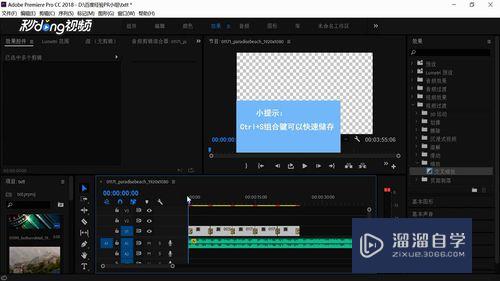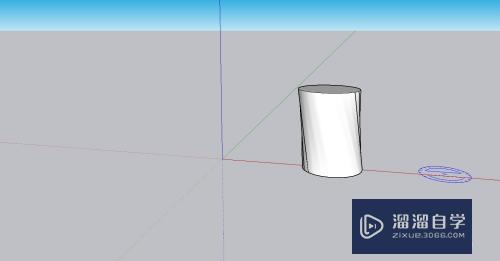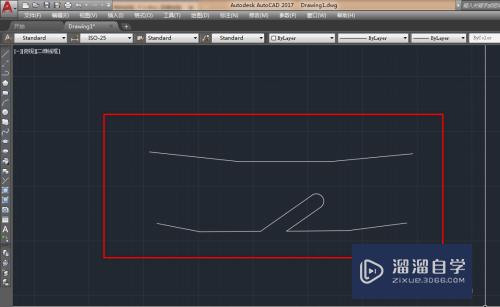PS怎么制作绚丽光影效果(ps怎么制作绚丽光影效果图)优质
在PS中。给图片增加光影的效果并不难。难的是如何处理的自然。接下来。小渲就给大家分享下。PS怎么制作绚丽光影效果的方法。希望能够为大家带来帮助。
图文不详细?可以点击观看【PS免费视频教程】
工具/软件
硬件型号:联想(Lenovo)天逸510S
系统版本:Windows7
所需软件:PS CS5
方法/步骤
第1步
新建一个画布。填充黑色。
执行“滤镜”-“艺术效果”-“塑料包装”。
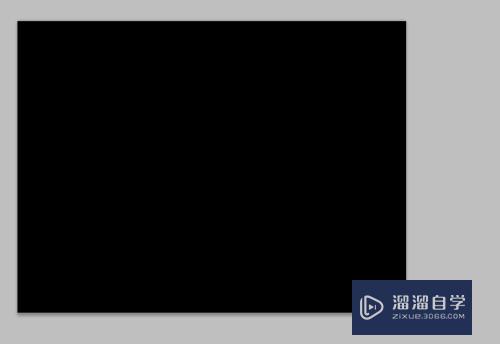
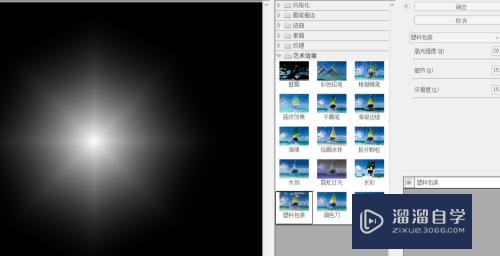
第2步
再次执行“滤镜”-“塑料包装”。
执行“滤镜”-“扭曲”-“极坐标”。极坐标到平面坐标。
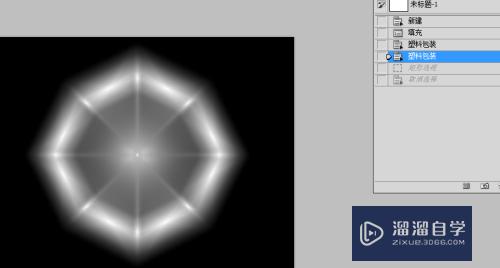
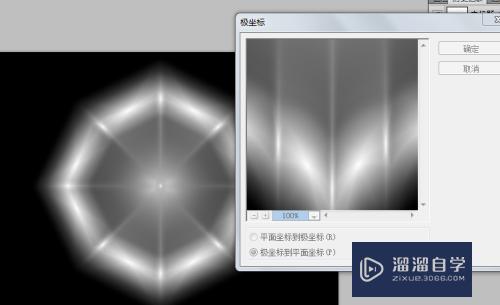
第3步
复制图层。垂直旋转后。混合模式为排除。向下合同图层。
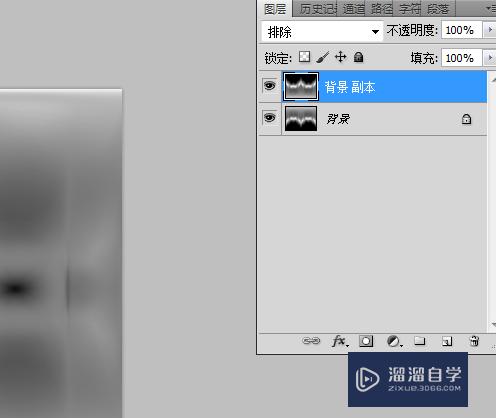
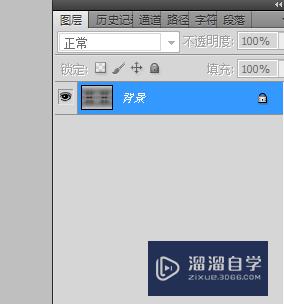
第4步
新建图层。执行“滤镜”-“渲染”-“云彩”。
执行“滤镜”-“像素化"-“铜板雕刻”。类型为中等点。
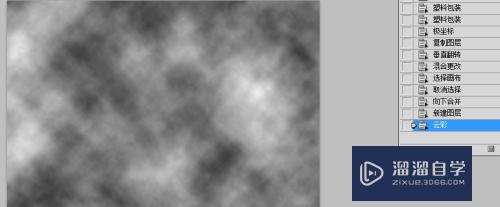
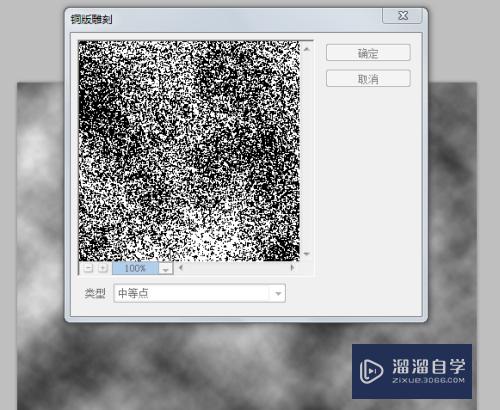
第5步
执行“滤镜”-“模糊”-“径向模糊”。缩放。
复制图层。执行“滤镜”-“扭曲”-“旋转扭曲”。角度100 。模式为变亮。
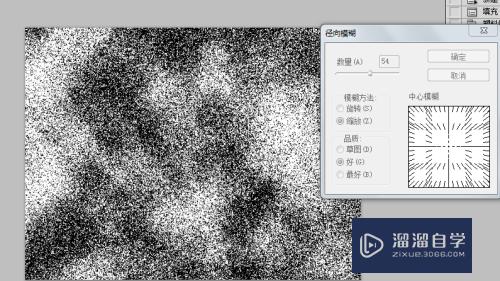
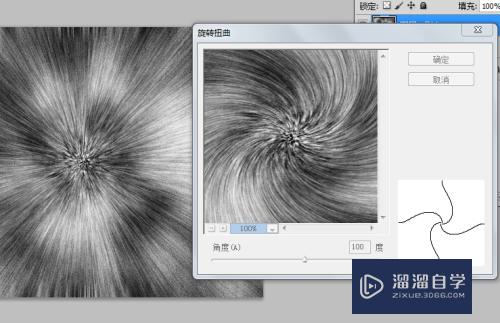
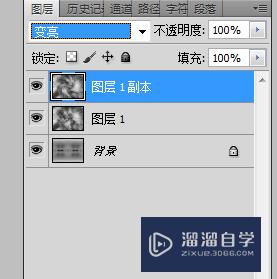
第6步
然后水平翻转。各个图层进行色彩平衡的调节。
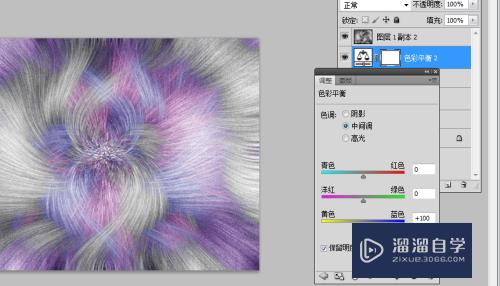
第7步
最后看下绚丽光影效果。

以上关于“PS怎么制作绚丽光影效果(ps怎么制作绚丽光影效果图)”的内容小渲今天就介绍到这里。希望这篇文章能够帮助到小伙伴们解决问题。如果觉得教程不详细的话。可以在本站搜索相关的教程学习哦!
更多精选教程文章推荐
以上是由资深渲染大师 小渲 整理编辑的,如果觉得对你有帮助,可以收藏或分享给身边的人
本文标题:PS怎么制作绚丽光影效果(ps怎么制作绚丽光影效果图)
本文地址:http://www.hszkedu.com/74655.html ,转载请注明来源:云渲染教程网
友情提示:本站内容均为网友发布,并不代表本站立场,如果本站的信息无意侵犯了您的版权,请联系我们及时处理,分享目的仅供大家学习与参考,不代表云渲染农场的立场!
本文地址:http://www.hszkedu.com/74655.html ,转载请注明来源:云渲染教程网
友情提示:本站内容均为网友发布,并不代表本站立场,如果本站的信息无意侵犯了您的版权,请联系我们及时处理,分享目的仅供大家学习与参考,不代表云渲染农场的立场!