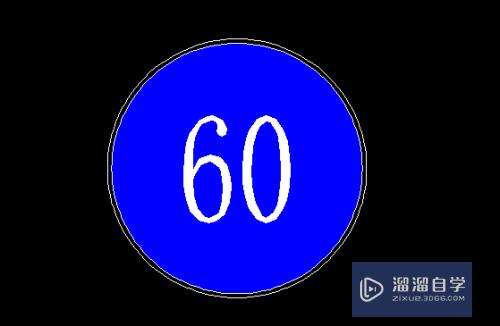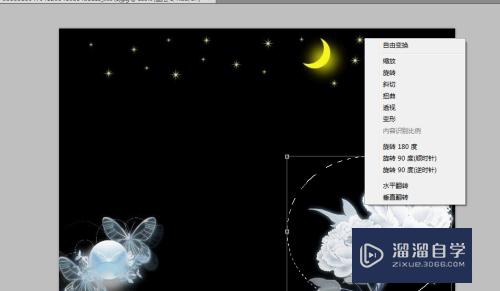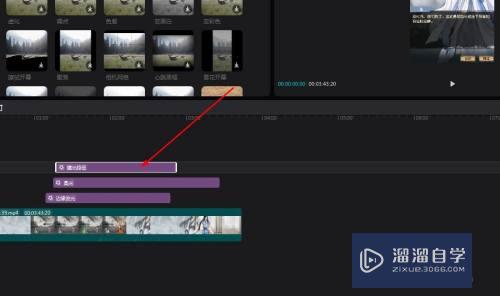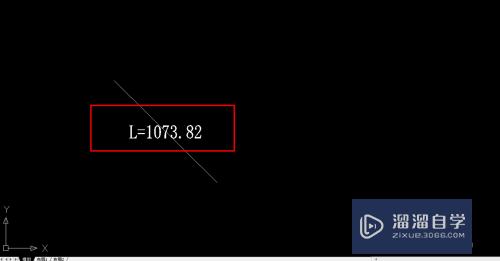PS标尺线怎么显示和隐藏(ps标尺线怎么显示和隐藏的区别)优质
我们在利用PS处理图片的时候。为了使图片处理定位得更加精准。常常希望PS界面能够出现一个标尺帮助我们。但是打开PS的时候默认不显示标尺。那么我们要如何让PS显示标尺呢?又怎样隐藏标尺?下面小渲就来教大家方法。
想要更深入的了解“PS”可以点击免费试听云渲染农场课程>>
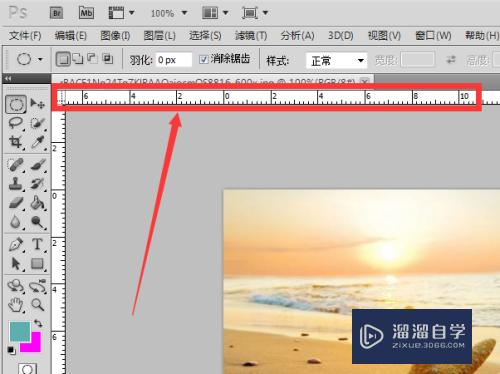
工具/软件
硬件型号:华为笔记本电脑MateBook 14s
系统版本:Windows7
所需软件:PS CS5
一。添加图片
第1步
打开ps软件。在中间画布空白处双击鼠标添加图片。

第2步
找到自己所要处理的图片。单击它选中。然后单击“打开”添加图片。然后图片就会添加到ps画布中了。
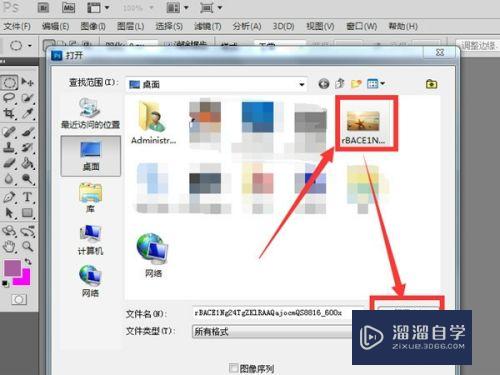
二。显示标尺
第1步
我们可以看到图片已经添加到ps画布中了。很好。我们如果要画布显示出标尺。帮助我们在处理图片的时候精准定位和对齐。那么我们要可以通过以下方法:
选择“视图”下的“标尺”命令。快捷键是【Ctrl+R】组合键。
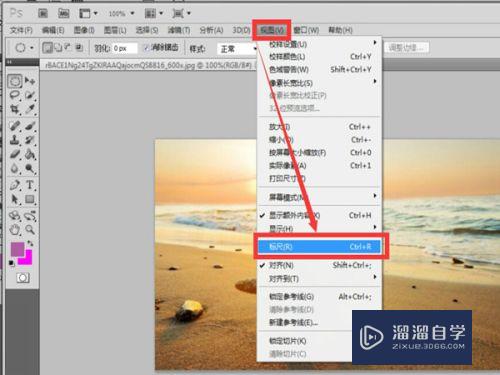
三。隐藏标尺
第1步
在标尺已经显示出来的情况下。如果我们不想要看见标尺了。那么我们也可以通过下面方法隐藏标尺: 选择“视图”下的“标尺”命令。快捷键是【Ctrl+R】组合键。
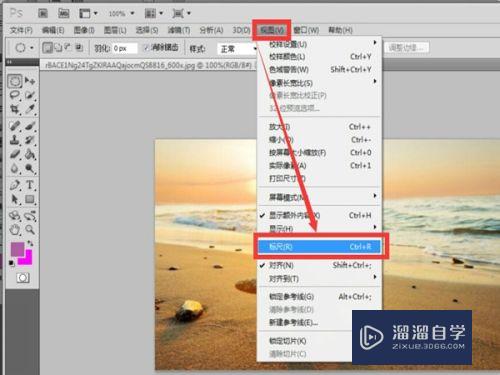
四。更改标尺原点
第1步
我们如果想要更改标尺的原点。那么我们可以将鼠标放到图像窗口左上角的标尺交叉点上。然后按住鼠标左键并沿着对角线向下拖动。我们可以看到跟着鼠标指针有一个十字线。放开鼠标。释放鼠标的位置就是标尺的新原点。
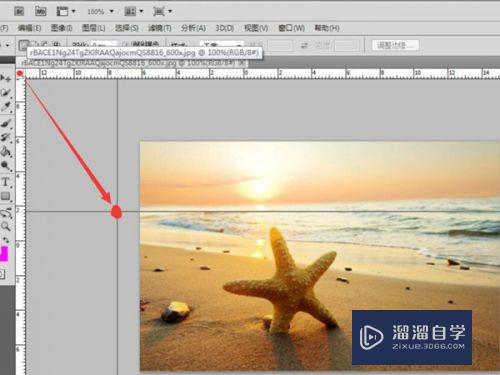
五。还原标尺位置
第1步
如果我们更改了标尺的原点位置之后。又想要还原标尺。那么我们用鼠标在窗口左上角的标尺交叉点处双击。就可以将标尺还原到默认的那个位置了。
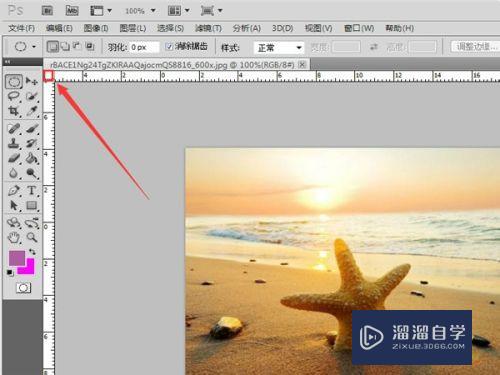
六。标尺的设置
第1步
我们可以对标尺的各项参数进行设置。方法如下:
首先。我们单击“编辑”菜单。在弹出的下拉菜单中选择“首选项”中的“单位与标尺”命令。
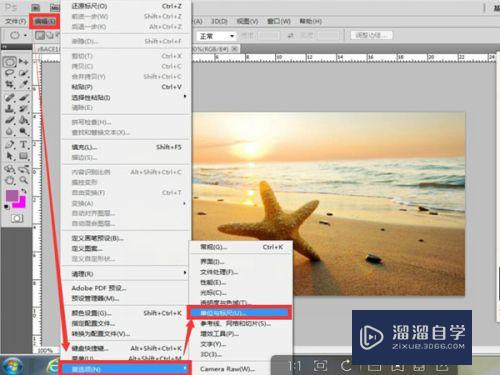
第2步
在弹出的“首选项”对话框中。填写标尺的各项参数。
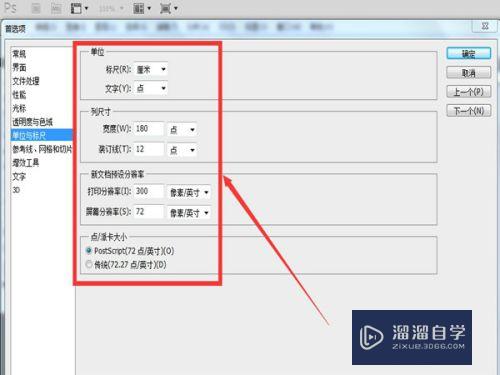
第3步
填好之后。单击“确定”菜单即可。
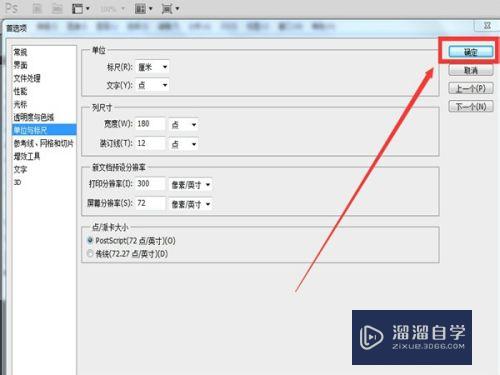
以上关于“PS标尺线怎么显示和隐藏(ps标尺线怎么显示和隐藏的区别)”的内容小渲今天就介绍到这里。希望这篇文章能够帮助到小伙伴们解决问题。如果觉得教程不详细的话。可以在本站搜索相关的教程学习哦!
更多精选教程文章推荐
以上是由资深渲染大师 小渲 整理编辑的,如果觉得对你有帮助,可以收藏或分享给身边的人
本文地址:http://www.hszkedu.com/74611.html ,转载请注明来源:云渲染教程网
友情提示:本站内容均为网友发布,并不代表本站立场,如果本站的信息无意侵犯了您的版权,请联系我们及时处理,分享目的仅供大家学习与参考,不代表云渲染农场的立场!