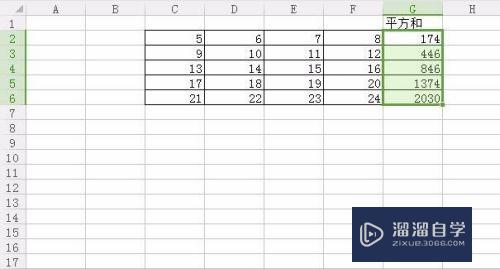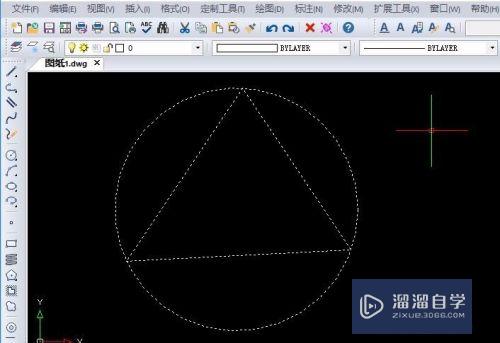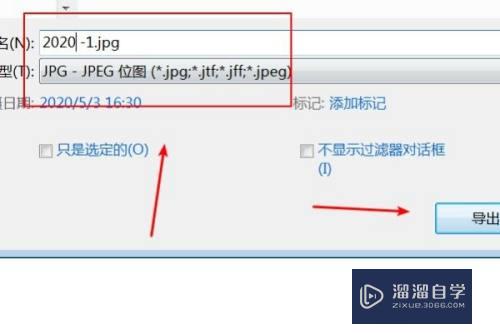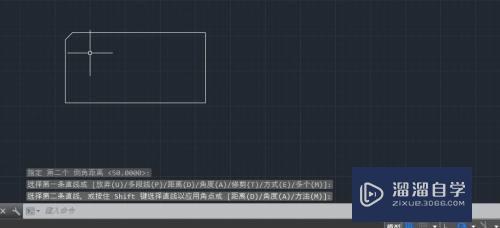怎样用PS快速制作镂空效果/百叶窗效果(ps怎么做百叶窗)优质
在我们制作的过程中。经常会做一种镂空效果。也类似百叶窗效果。这种效果在PS图文中非常漂亮。制作方法也不止一种。今天小渲就和大家分享一个最简单。最快捷的镂空方法。希望能给大家带来帮助。
想要玩转“PS”。快点击此入口观看免费教程→→

工具/软件
硬件型号:小米 RedmiBookPro 14
系统版本:WindowsXP
所需软件:PS CS6
方法/步骤
第1步
打开ps软件。点击文件打开。找到背景图。点击打开。用矩形工具。在背景图上画一个方框。然后再用黑箭头(路径选择工具)。在方框上点一下。如图所示。
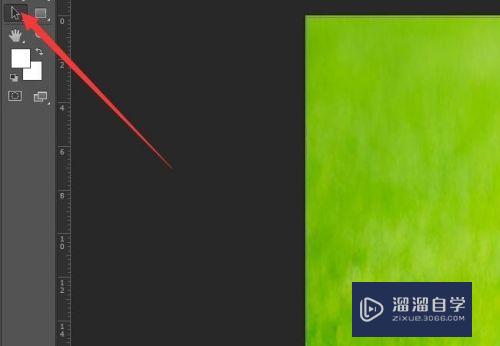
第2步
在选中状态下。鼠标右键。在弹出的下拉菜单中。点建立选区。会弹出一个小窗口。参数默认。然后点击确定。如图所示。
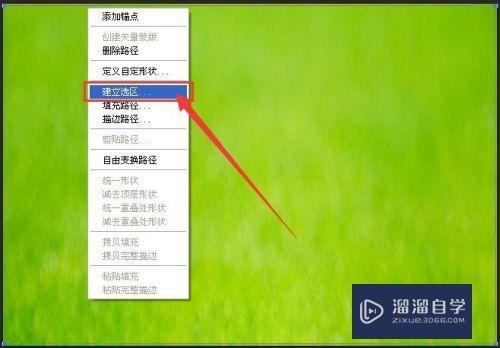
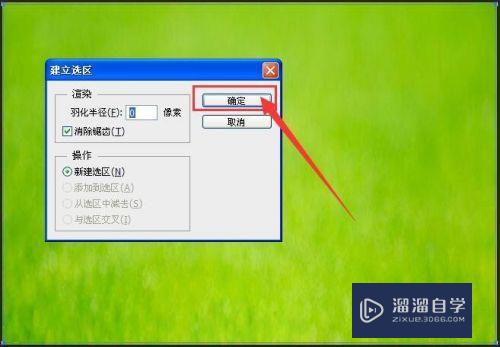
第3步
然后点选择---修改---收缩。在弹出的小窗口中。输入15。数字任意写。数字越大边框越大。数字越小边框越小。然后点击确定。如图所示。
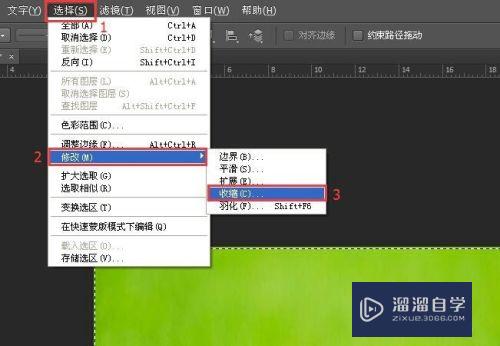

第4步
鼠标点击背景层。然后按住键盘上的ctrl+j快捷键复制一层(图层一)。然后按住键盘上的ctrl键不松手。再用鼠标单击图层一缩略图。这时图层一会出现蚂蚁线。点选择---反向。会出现蚂蚁线方框。再点击背景图层。然后再点图像---调整---亮度对比度。数值75左右。点击确定。再点击选择---取消选择。这样就给图片加了一个好看的边框。如图所示。
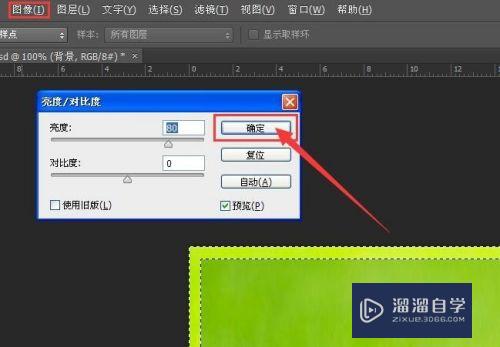
第5步
鼠标双击图层一缩略图。弹出图层样式面板。然后点投影。按图上的数据填写。然后确定。这样图片看起来有了一点立体感。更好看了。图片如图所示。
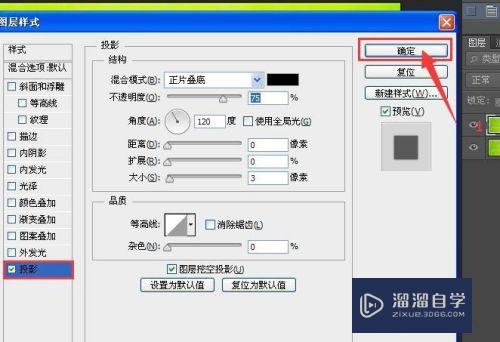
第6步
接下来就要做镂空效果了。点文件---打开---找到电脑里的人物图片---点打开。用移动工具拖到刚才制作的文件里。然后按ctrl+t快捷键。再点固定大小。然后把数值调小。然后用移动工具把图片放好位置。如图所示。
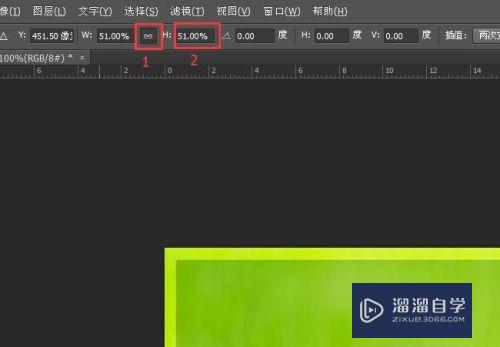

第7步
然后同时选中这两个图层。把它向下拖到背景层上面。这时图片就被上一层盖住看不见了。如图所示。
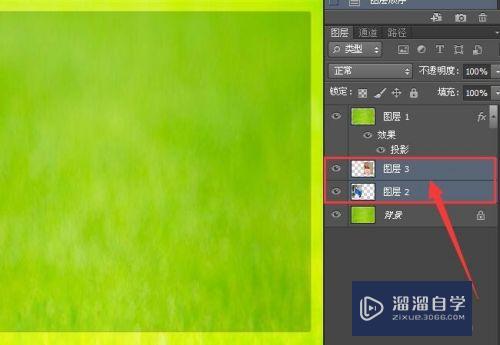
第8步
用圆角矩形工具画一个长条框。然后用黑箭头(路径选择工具)在上面点一下。出现锚点。右键建立选区。弹出小窗口。点确定。如图所示。
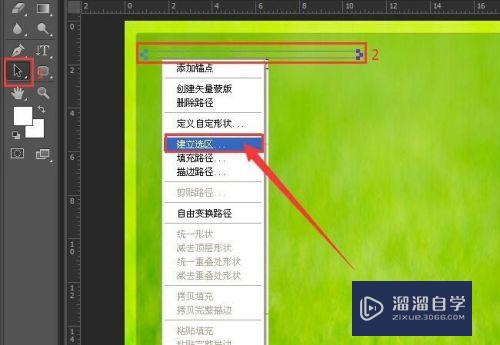
第9步
再把矩形选框工具放在蚂蚁线中间。再点删除键(Delete)。然后左手按住shift键不松手。再按向下的方向键。按几下方向键决定镂空的间距。我这里按了两下。松手。再按一下Delete键。然后再左手按住shift键不松手。再按两下向下的方向键。这样不断重复操作。直到完成。已经看出效果来了。如图所示。

第10步
如果想做矩形竖条的镂空效果。只需用矩形工具。在背景上画竖条矩形。然后剩下的操作和第九步是一样的。所不同的是按向右的方向键。如图所示。

第11步
为了更加好看。再进一步美化一下。左手按住ctrl不松手。鼠标点图层一缩略图。然后点新建图层。再点编辑---描边。在弹出的窗口中。输入1个像素---白色---居中---确定。如图所示。
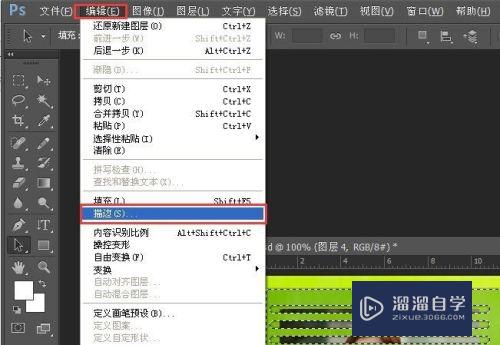
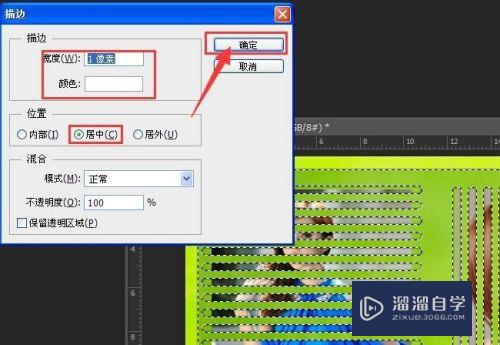
第12步
然后。选择---取消选择。把图层模式改为叠加。不透明度调到75%。这样看起来更加漂亮了。如图所示。
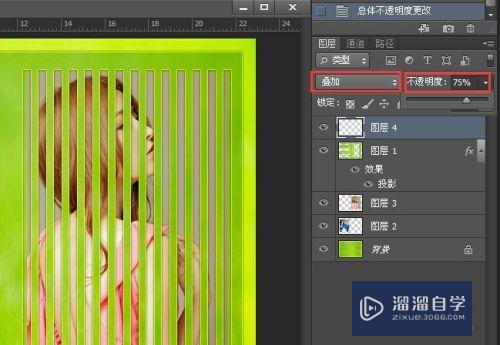

以上关于“怎样用PS快速制作镂空效果/百叶窗效果(ps怎么做百叶窗)”的内容小渲今天就介绍到这里。希望这篇文章能够帮助到小伙伴们解决问题。如果觉得教程不详细的话。可以在本站搜索相关的教程学习哦!
更多精选教程文章推荐
以上是由资深渲染大师 小渲 整理编辑的,如果觉得对你有帮助,可以收藏或分享给身边的人
本文地址:http://www.hszkedu.com/74452.html ,转载请注明来源:云渲染教程网
友情提示:本站内容均为网友发布,并不代表本站立场,如果本站的信息无意侵犯了您的版权,请联系我们及时处理,分享目的仅供大家学习与参考,不代表云渲染农场的立场!