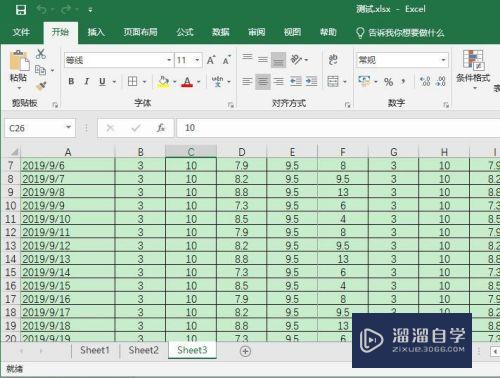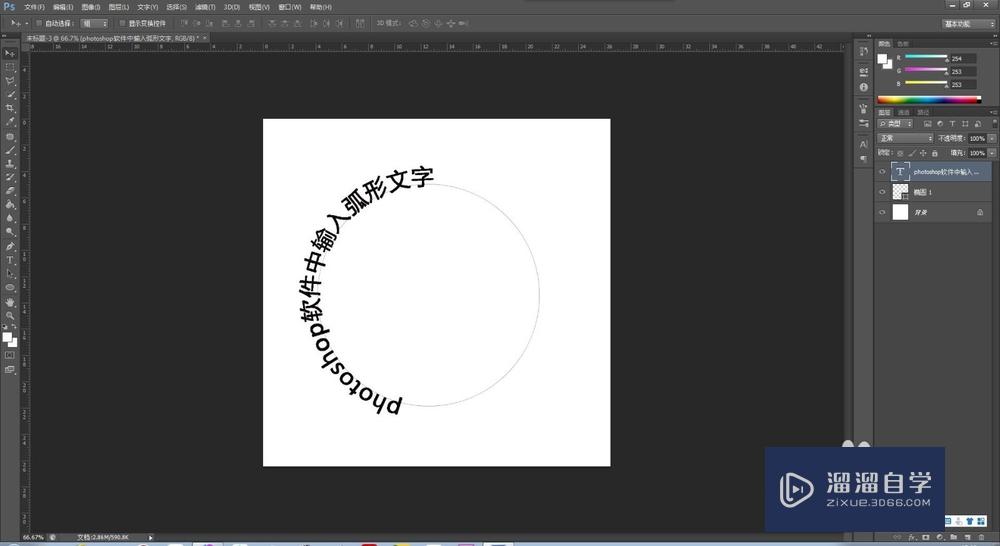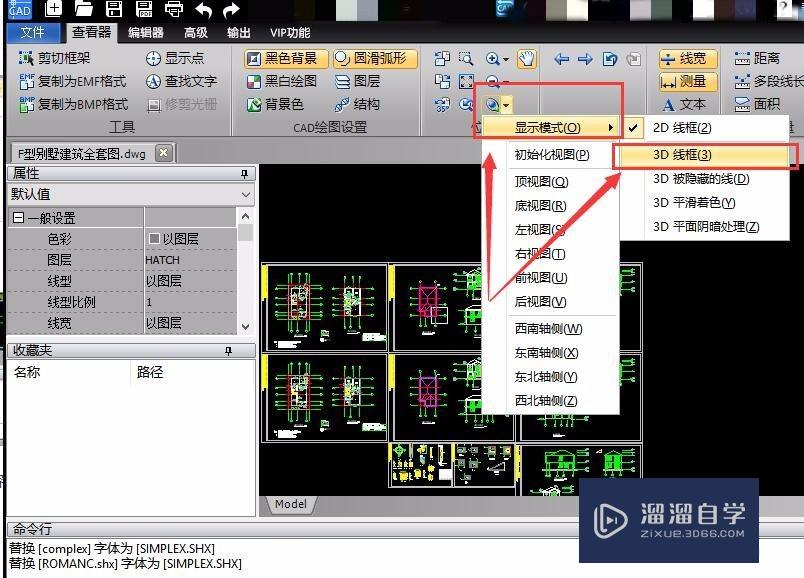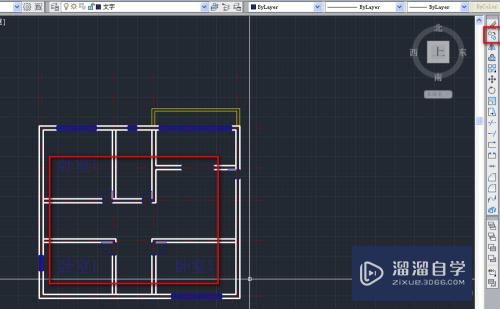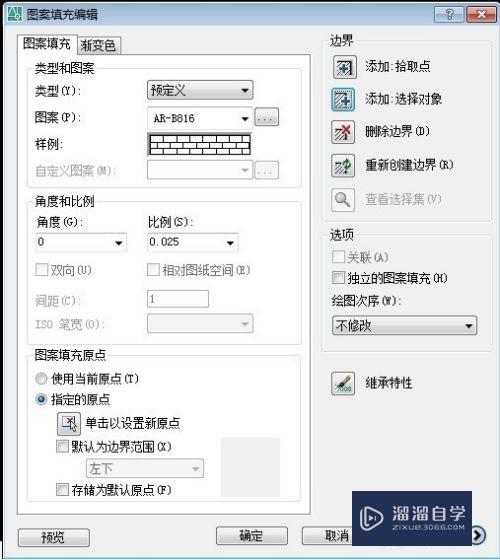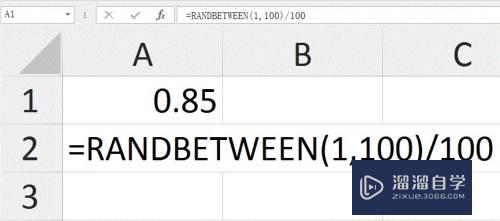PS如何制作水彩风格照片(ps如何制作水彩风格照片教程)优质
此教程通过将摄影作品利用滤镜转为水彩画。并且运用画笔就能刷出简单的水彩效果。很适合新手们和出入门的同学们学习。下面我们一起来操作看看吧。
图文不详细?可以点击观看【PS免费视频教程】
工具/软件
硬件型号:机械革命极光Air
系统版本:Windows7
所需软件:PS CS6
方法/步骤
第1步
选择一张你要处理的素材。或者需要处理的照片。打开PS。打开素材或者照片。双击图层把背景图层转变为可操作的普通土层。然后选中图层→右键→转为智能图层。
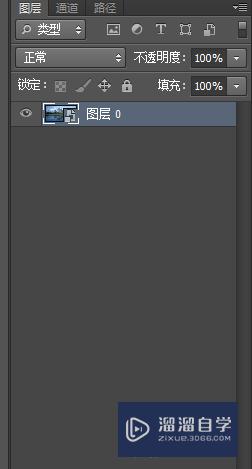
第2步
选中智能图层。执行滤镜→艺术效果(滤镜库)→干画笔。在参数面板中将画笔大小改为最大。而画笔细节为5。纹理为1。运用这些参数。


第3步
再次执行滤镜干画笔。这一次的参数稍作修改。画笔大小改为6。画笔细节改为4。纹理为1。


第4步
转到图层面板中图层下方的智能滤镜中会有出现所运用的滤镜列表。点击最上方的“干画笔”右侧有一个小图标。将混合模式改为“滤色”。透明度降至80%。也可以运用其他的混合模式(适合自己的需要就行)。

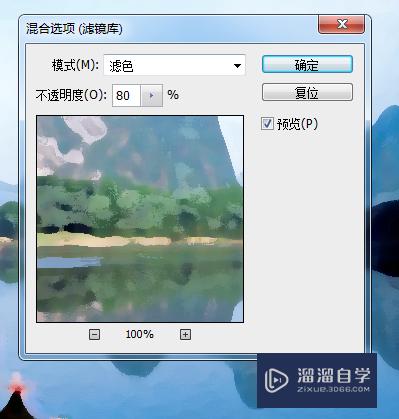

第5步
执行滤镜→模糊→特殊模糊。在特殊模糊的参数面板中将模糊半径设置为8.5(参数可根据自己的素材而定)。阈值设置为100。品质下拉框中选择“高”。
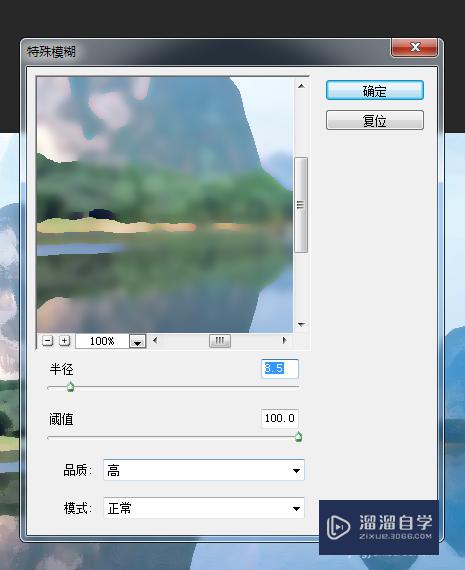
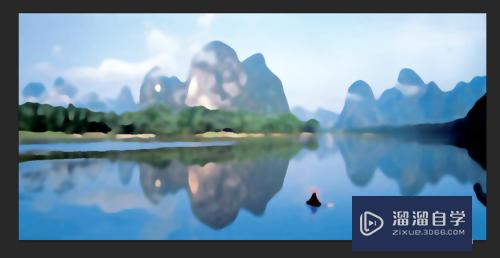
第6步
点击特殊模糊右侧的图标。在混合选项中将透明度降至70%。
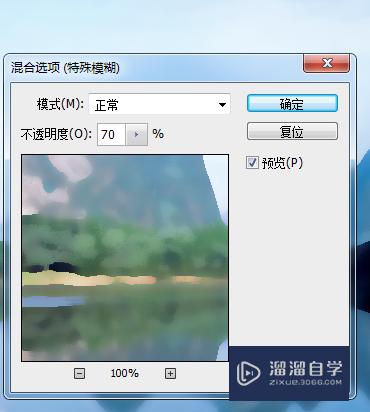
第7步
执行滤镜→滤镜库→画笔描边→喷溅。设置喷色半径为7。平滑度为4。
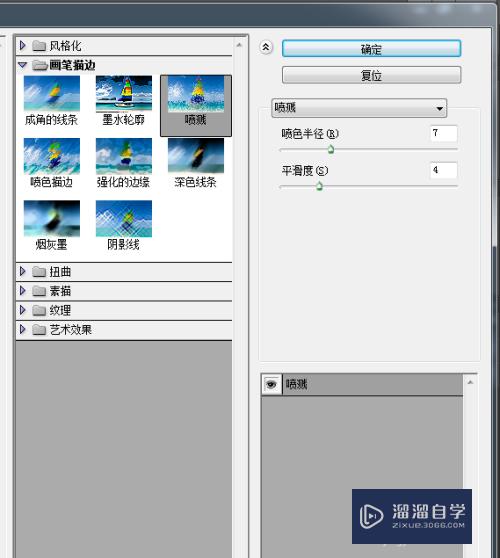

第8步
执行滤镜→风格化→查找边缘。转到图层面板点击查找边缘右侧的小图标。在混合选项面板中将上一步所用滤镜的混合模式改为“正片叠底”。透明度降至70%。效果如下:
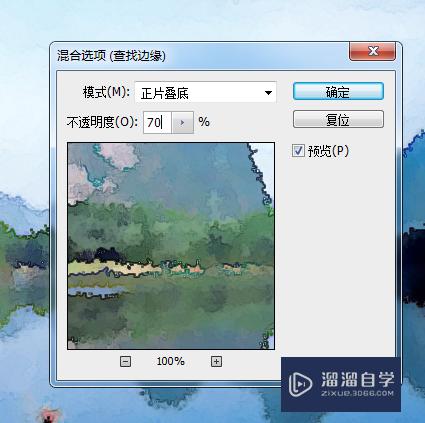

第9步
接下我们将为整个画面增加纹理。增加纹理的方法比较简单。找到合适的纸质纹理素材。并将素材叠加到原有图层上方。将混合模式改为正片叠底。适当调整透明度。
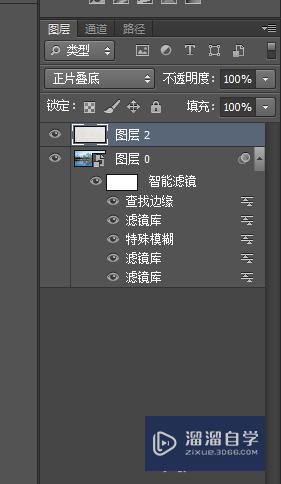

第10步
最后就是对素材的其他处理了。可以添加一些文字衬托。也可以利用画笔工具增加一些效果。总之达到你需要的效果就好了。可以对比一下效果:


以上关于“PS如何制作水彩风格照片(ps如何制作水彩风格照片教程)”的内容小渲今天就介绍到这里。希望这篇文章能够帮助到小伙伴们解决问题。如果觉得教程不详细的话。可以在本站搜索相关的教程学习哦!
更多精选教程文章推荐
以上是由资深渲染大师 小渲 整理编辑的,如果觉得对你有帮助,可以收藏或分享给身边的人
本文地址:http://www.hszkedu.com/74339.html ,转载请注明来源:云渲染教程网
友情提示:本站内容均为网友发布,并不代表本站立场,如果本站的信息无意侵犯了您的版权,请联系我们及时处理,分享目的仅供大家学习与参考,不代表云渲染农场的立场!