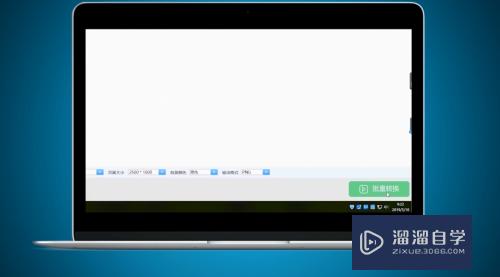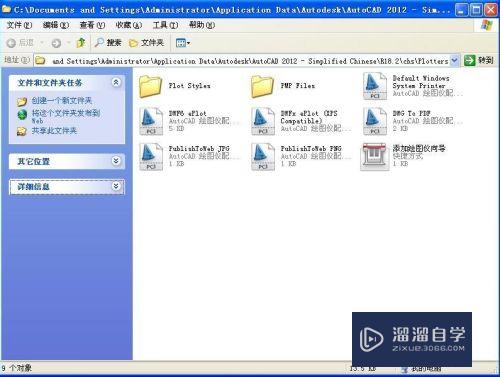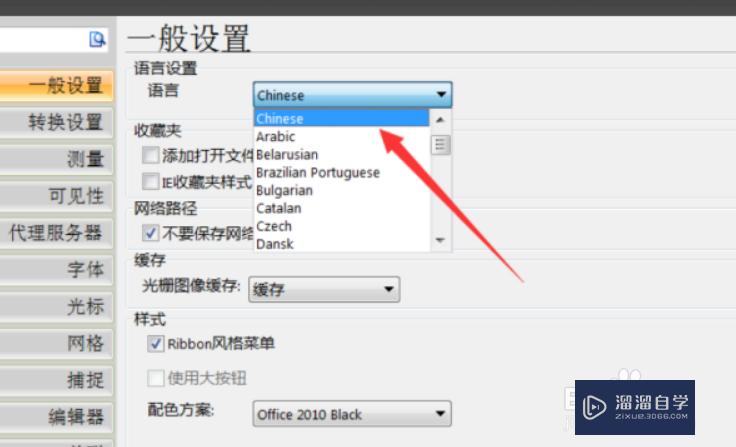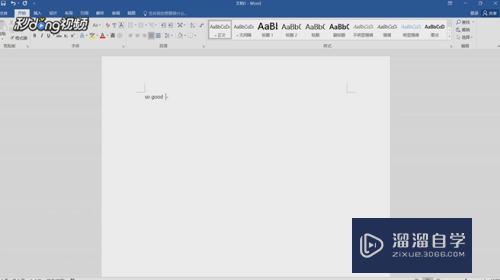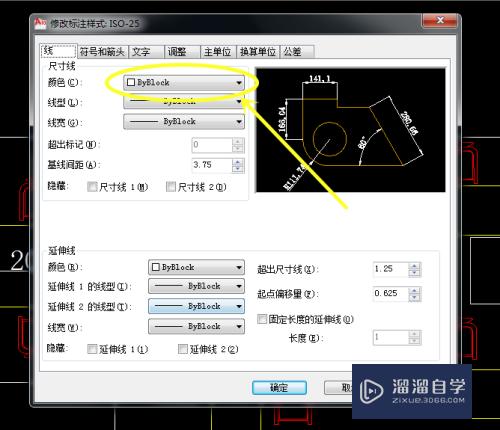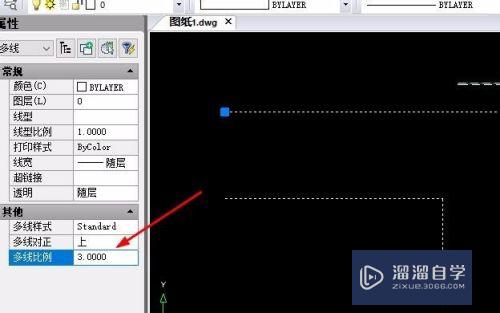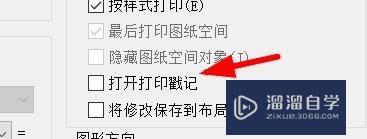怎么用PS制作一张淘宝(怎么用ps制作一张淘宝图片)优质
相信很多的某宝店家都想制作出一张能够让大家都喜欢的产品图。但这不仅需要深厚的功底。还需要符合大众的审美。不过这些要求我们都可以后期练成。那么今天小渲就先来为大家演示下。怎么用PS制作一张淘宝。希望能帮助到大家。
对于“PS”还有不懂的地方。点击这里了解更多关于“PS”课程>>
工具/软件
硬件型号:联想(Lenovo)天逸510S
系统版本:Windows7
所需软件:PS CS6
方法/步骤
第1步
打开PS。导入一张拍好的任意产品图。如下图:

第2步
我们发现。这张拍出来的照片不是纯白底。因此我们需要修改美化一下。我们先复制一个图层。然后在这个图层上进行修改。

第3步
应该怎么去修改。首先做白底可以细致的抠图。然后增加一张纯白色的图片作为白底。也可以在原图上进行修改背景颜色。改成接近白色达到白底效果。现在。我们要学习的是第二种方法。也是一种简单的偷懒方法。我们先将图片大小和位置调整好。如下图所示:
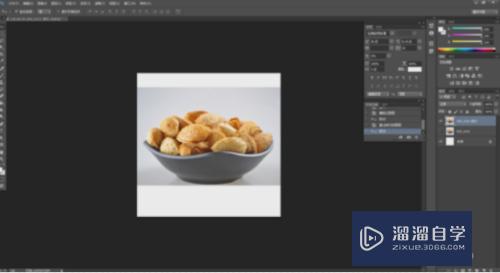
第4步
点击菜单栏里的图像。然后点击调整。点击替换颜色。
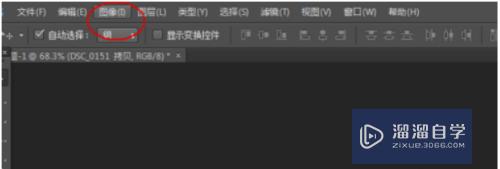
第5步
当出现吸管工具的时候。这时我们在图片上点击一下需要替换颜色的地方。
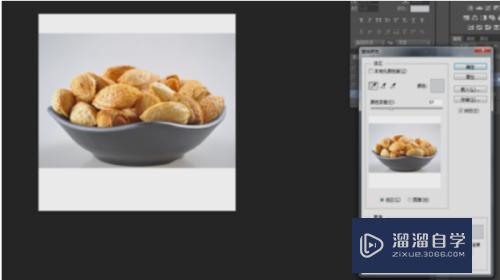
第6步
下面我们调节参数。如图所示。尽量将图片替换成白底颜色。还有些不够白的地方我们之后再进行调整。
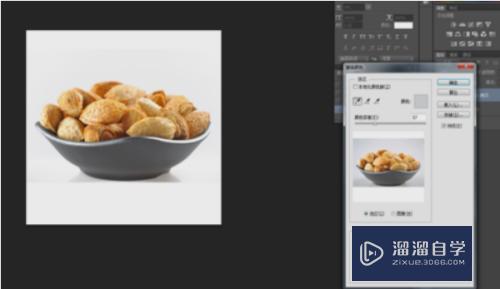
第7步
接下来我们对一些边角进行美化。尽量接近白色。点击画笔。颜色选择白色。输入ffffff就是纯白色了。然后对剩余黑色的地方进行涂抹。如图:

第8步
注意我们在涂抹的时候应当尽量将画笔直径调大一些。按住alt滚动鼠标滚轮。将画面调整大一些。然后仔细涂抹。将黑色的不需要的部位都抹成白色。

第9步
然后这个是最后的成品。看上去效果还算不错。大家也去试一试吧!

总结
1.打开PS。导入一张拍好的任意产品图。
2.修改美化图片。把图片修改为纯白底。
3.做白底可以细致的抠图。然后增加一张纯白色的图片作为白底。
4.点击菜单栏里的图像。然后点击调整。点击替换颜色。
5.当出现吸管工具的时候。我们在图片上点击一下需要替换颜色的地方。
6.尽量将图片替换成白底颜色。还有些不够白的地方我们之后再进行调整。
7.对一些边角进行美化。尽量接近白色。
8.在涂抹的时候应当尽量将画笔直径调大一些。对剩余黑色的地方进行涂抹。
9.最后的成品。看上去效果还算不错。大家也去试一试吧!
以上关于“怎么用PS制作一张淘宝(怎么用ps制作一张淘宝图片)”的内容小渲今天就介绍到这里。希望这篇文章能够帮助到小伙伴们解决问题。如果觉得教程不详细的话。可以在本站搜索相关的教程学习哦!
更多精选教程文章推荐
以上是由资深渲染大师 小渲 整理编辑的,如果觉得对你有帮助,可以收藏或分享给身边的人
本文地址:http://www.hszkedu.com/74254.html ,转载请注明来源:云渲染教程网
友情提示:本站内容均为网友发布,并不代表本站立场,如果本站的信息无意侵犯了您的版权,请联系我们及时处理,分享目的仅供大家学习与参考,不代表云渲染农场的立场!