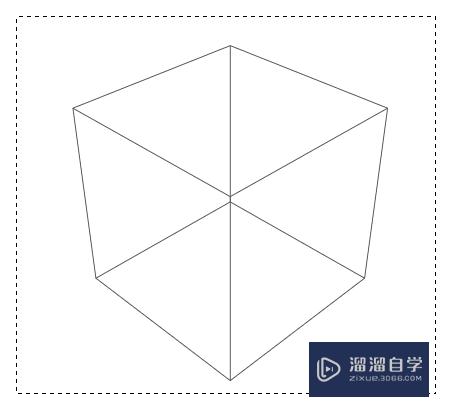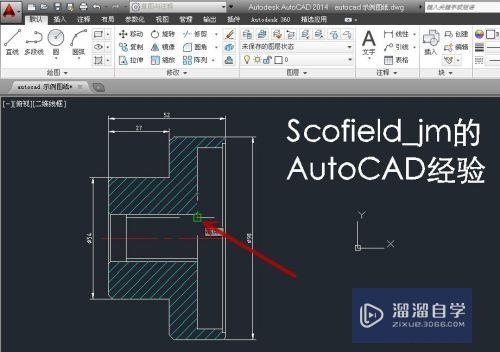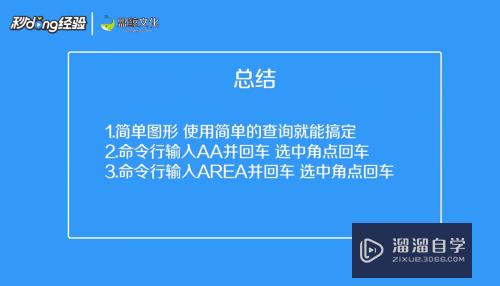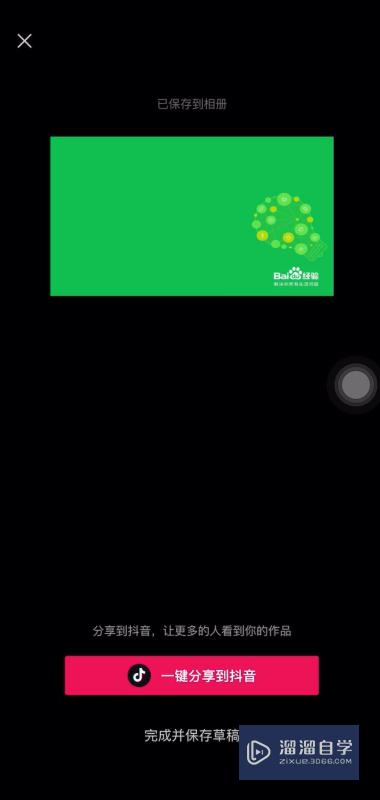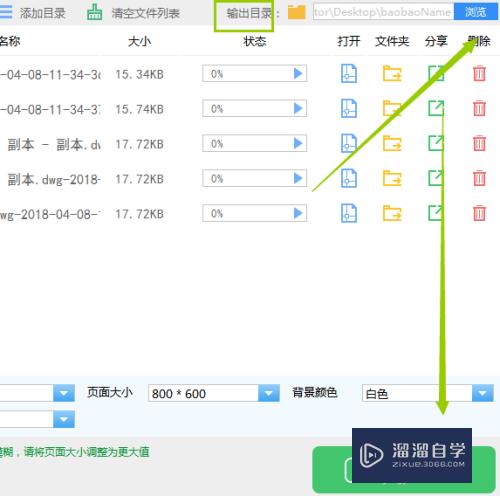怎么用PS软件将人物照片修瘦修苗条(如何用ps把人修瘦)优质
人人都钦佩韩国的化妆术。但是在强大的PS软件面前。一切化妆术都变得微不足道。今天我们就来用PS软件来为自己的照片整容。让自己变得更美。也可以用PS软件来达到瘦身的效果。让自己变得更苗条。那么怎么做呢?
想要更深入的了解“PS”可以点击免费试听云渲染农场课程>>

工具/软件
硬件型号:戴尔灵越15
系统版本:Windows7
所需软件:PS
方法/步骤
第1步
首先将自己的照片发送到电脑中。并且在PS软件中打开。
我没有用自己的照片(长得丑)。在百度图片中搜索了一张胖MM 的照片拿来使用了。希望不要对照片本人造成困扰。
照片本身清晰度不是很高。我们尽量找一些高清的照片。相机拍摄的。不然细节部分不好处理。
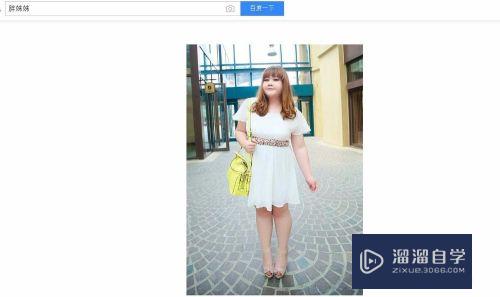
第2步
将人物变瘦。我们首先应该想到的是液化工具。这个工具功能非常的强大。
点击滤镜——液化。
会弹出一个对话面板。在预览图中可以放大图像进行观察。
我们将人物图层放大。先处理小粗腿的部分。
选择第一个工具。

第3步
在右边属性栏中。可以调节笔触的大小。也可以直接按住加号或者减号调整笔触的大小。
将小粗腿的外轮廓边缘向里退。注意地砖的方向。要沿着方向推。不要将地砖对变形。两边的腿外侧进行同样的操作。
我们可以看到预览的效果。

第4步
然后是调整腿的内侧。将画笔笔刷缩小。不然会影响到另一边的腿的边缘。一点点的向腿内侧去推。
然后点击确定。可以看到明显的效果。腿粗是一个方面。然而要有美腿。还有一个必要条件就是腿长。
腿变细了之后。也应该加长。
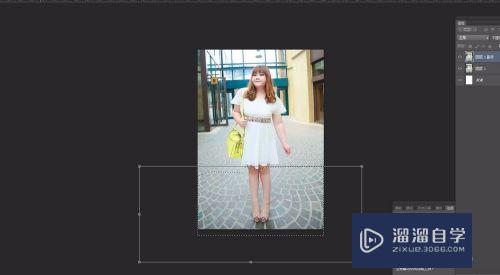
第5步
我们选择钢笔工具。沿着裙子的边缘部分勾画。不要选择裙子。地面部分按着纹理。在一个水平面上。创建一个选区。
然后选择这个图层。自由变换向下拉伸。这样人物的腿部就变高了。
不要拉的太多。地面变形太厉害了就不好了。

第6步
然后再次执行液化工具。修饰细节。
腿部修好之后。就是腰部。同样的方法。用液化工具。将腰部的两侧向内推。左侧因为有胳膊可以稍微推一点点。右侧就要变得大一些了。
将裙子的腰线部分向左推。

第7步
其次就是修胳膊。一样的方法。然后将画笔调大一点。将肩膀部分向内拖动一点点。
可以观察到背景背景有点变形。我们可以利用图章工具进行稍微的修复。
然后将两张照片放在一起可以看到变化还是挺明显的。
脸部没有修。时间关系就做到这吧。完成。





以上关于“怎么用PS软件将人物照片修瘦修苗条(如何用ps把人修瘦)”的内容小渲今天就介绍到这里。希望这篇文章能够帮助到小伙伴们解决问题。如果觉得教程不详细的话。可以在本站搜索相关的教程学习哦!
更多精选教程文章推荐
以上是由资深渲染大师 小渲 整理编辑的,如果觉得对你有帮助,可以收藏或分享给身边的人
本文地址:http://www.hszkedu.com/74110.html ,转载请注明来源:云渲染教程网
友情提示:本站内容均为网友发布,并不代表本站立场,如果本站的信息无意侵犯了您的版权,请联系我们及时处理,分享目的仅供大家学习与参考,不代表云渲染农场的立场!