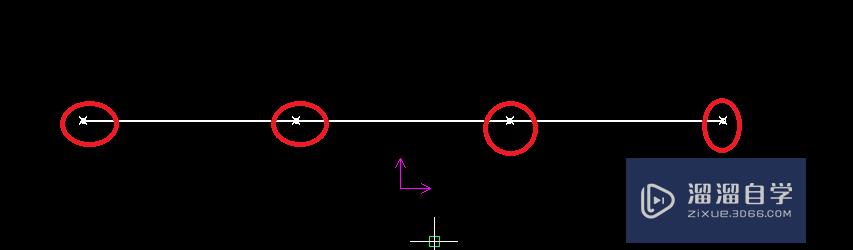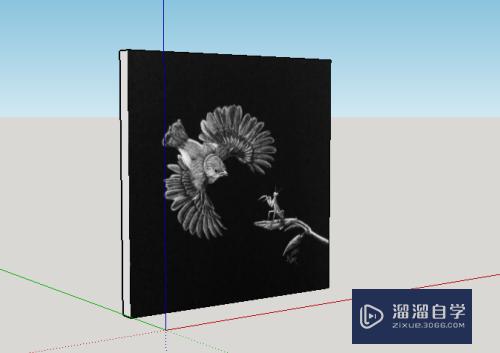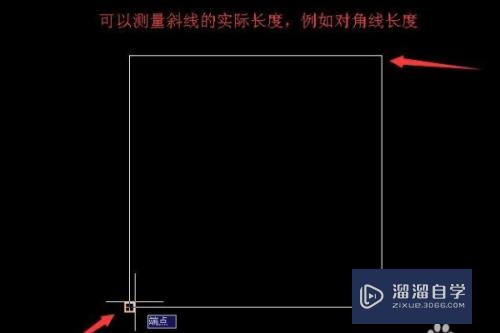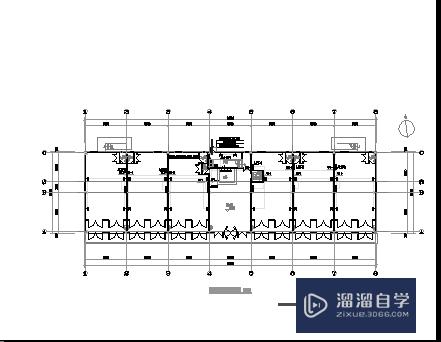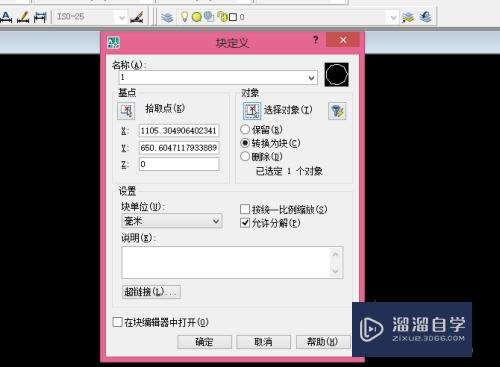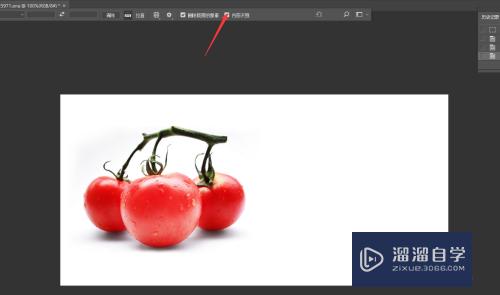CAD怎样进行路径拉伸(cad怎么路径拉伸)优质
CAD是自动计算机辅助设计软件。通过其参数化绘图功能能够帮助用户减少修订时间。有时候图形的长途不够。我们也可以直接进行拉伸。那么CAD怎样进行路径拉伸?小渲这就操作给大家参考。
云渲染农场还有超多“CAD”视频课程。欢迎大家点击查看
工具/软件
硬件型号:戴尔DELL灵越14Pro
系统版本:Windows7
所需软件:CAD2013
方法/步骤
第1步
打开AutoCAD 2013软件。鼠标移动到图示区域。点击鼠标右键-【AutoCAD】。勾选【视图】和【视觉样式】。将这两个工具栏调出并按图示调整好工具栏的位置;
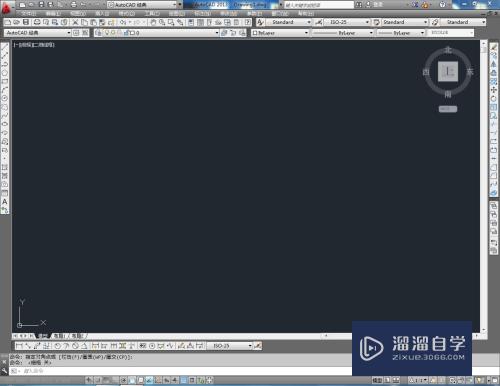
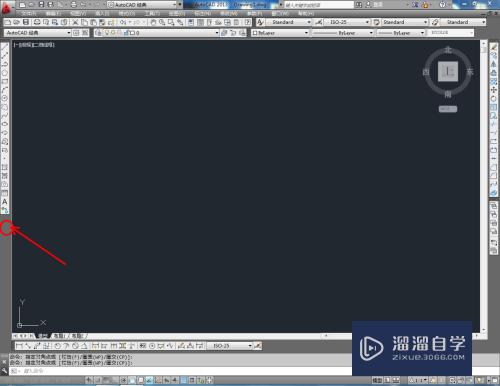

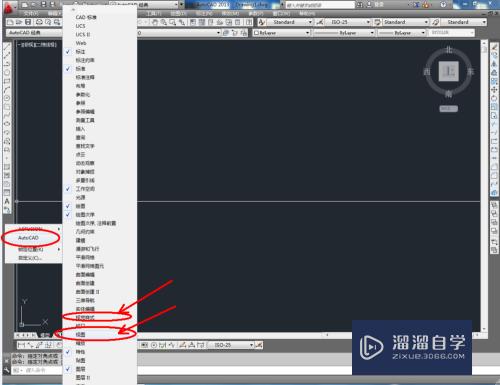
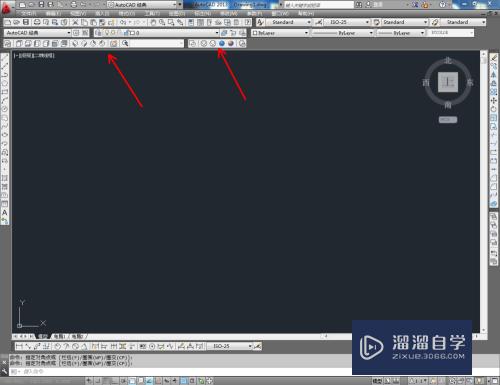
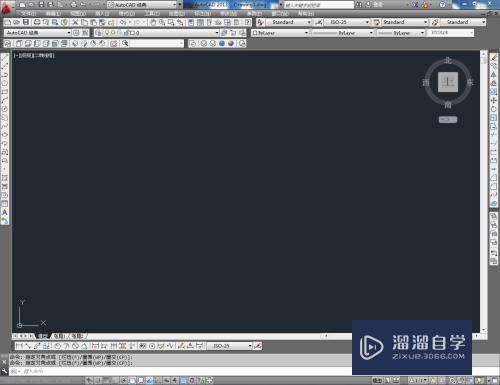
第2步
鼠标移动到图示区域。点击鼠标右键-【AutoCAD】。勾选【建模】。将建模工具栏调出并按图示调整好工具栏的位置;
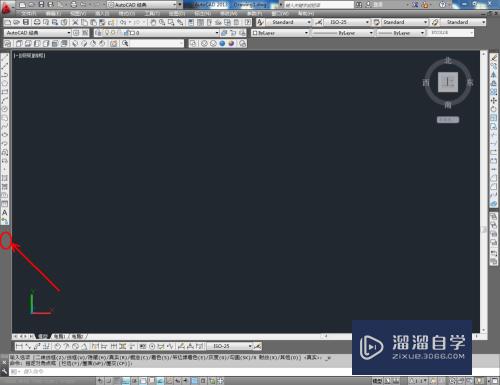
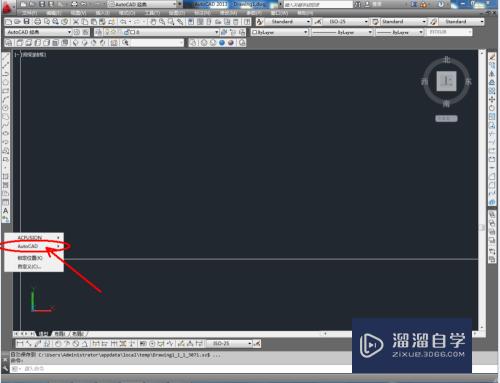
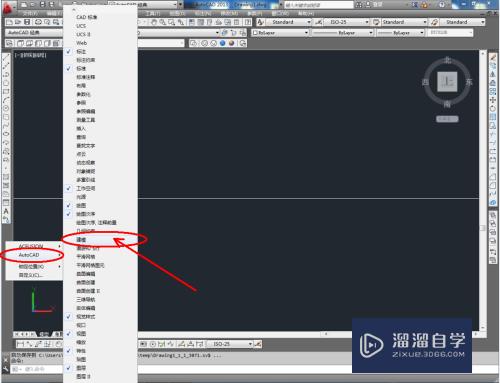


第3步
点击视图工具栏中的【俯视】切换到俯视图界面。点击【圆】。绘制一个直径为:100的圆形图案(如图所示);
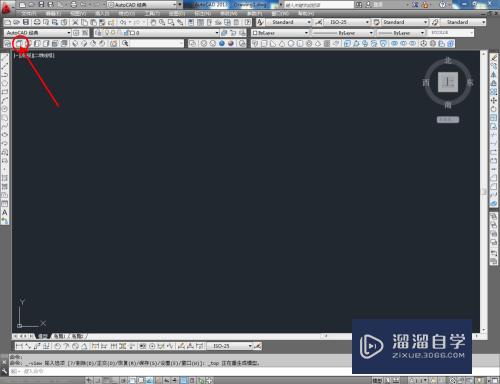
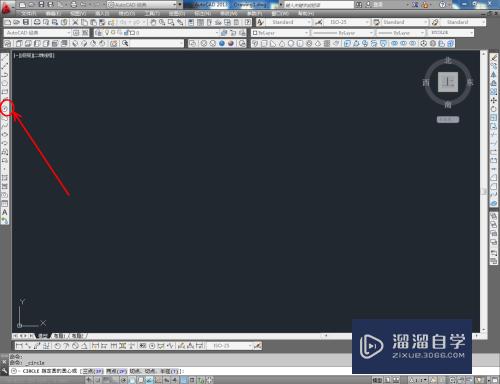
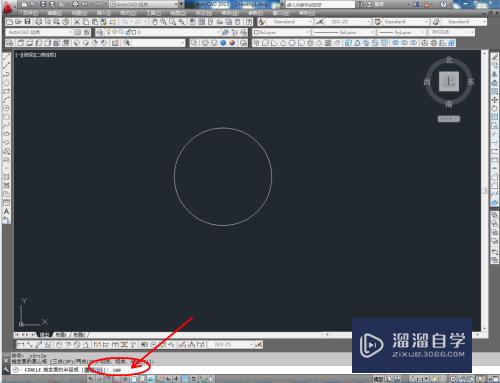
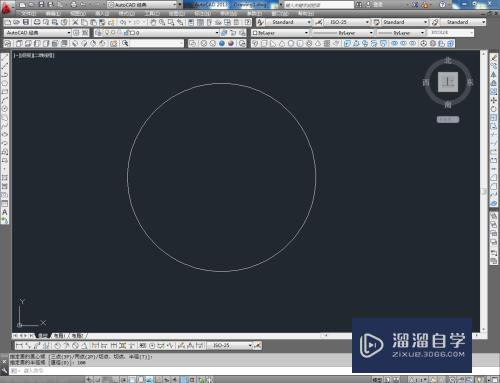
第4步
点击视图工具栏中的【前视】切换到前视图界面。点击【样条曲线】按图示绘制一条样条曲线后。点击视图工具栏中的【西南等轴测】将视图切换为西南视图界面(如图所示);

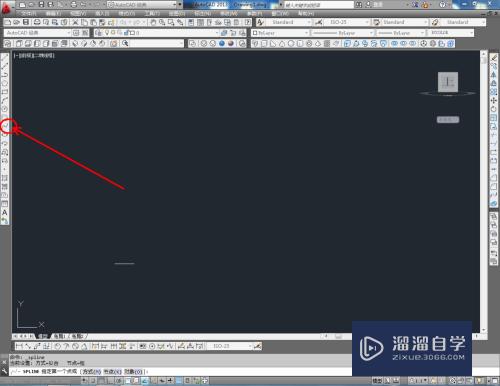
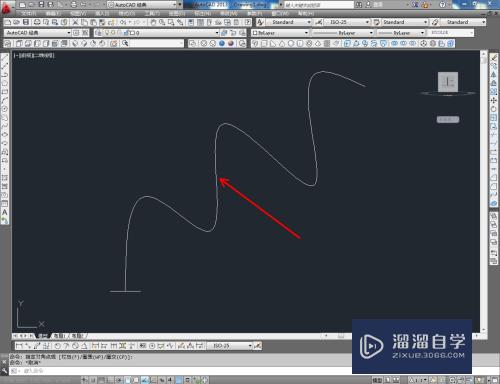

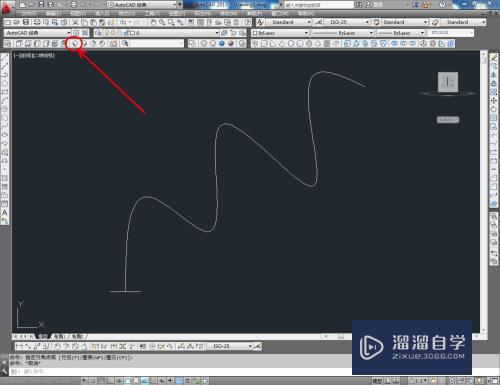
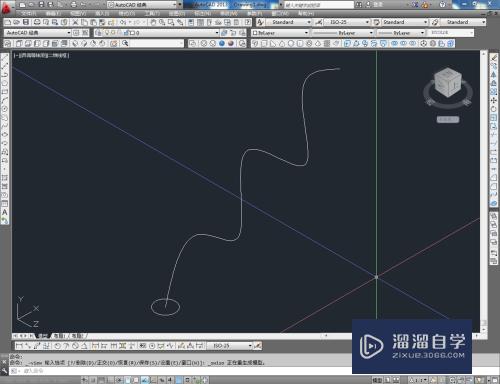
第5步
点击建模工具栏中的【拉伸】工具。拾取曲线图案并按下空格键确认。在命令栏中输入:p(路径)并按下空格键确认。继续拾取圆形图案。完成曲线的路径拉伸操作;

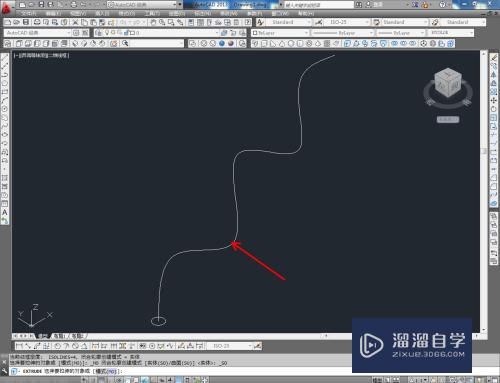
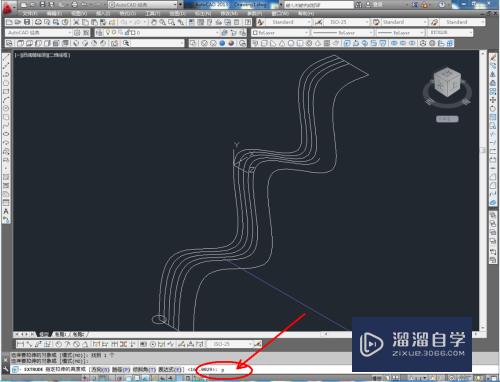


第6步
最后。选中路径拉伸出来的模型。点击视觉样式中的【真实视觉样式】后。点击【颜色控制】给各模型设置不同的图层颜色。以上就是有关cad如何进行三维路径拉伸操作的所有介绍。

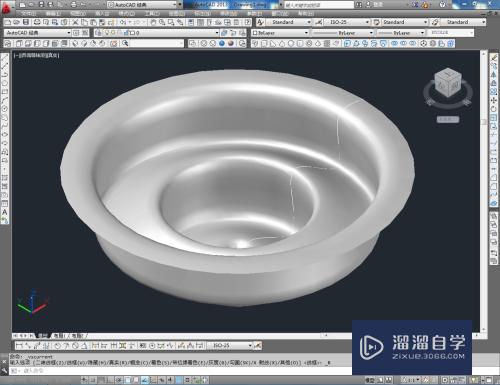
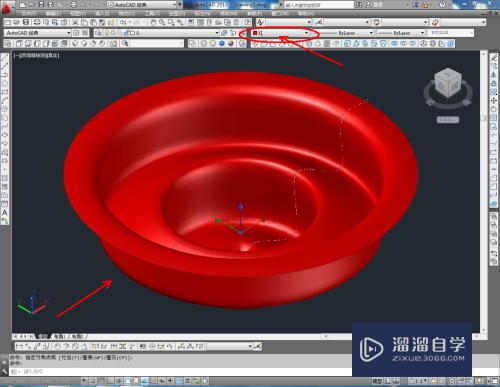
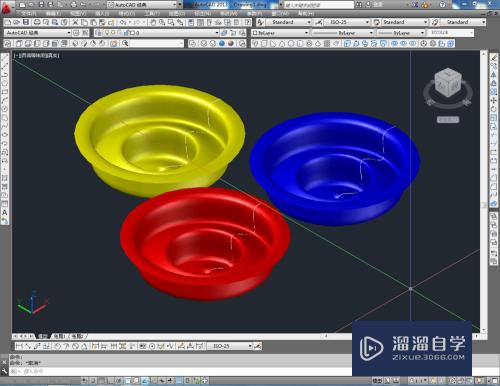
以上关于“CAD怎样进行路径拉伸(cad怎么路径拉伸)”的内容小渲今天就介绍到这里。希望这篇文章能够帮助到小伙伴们解决问题。如果觉得教程不详细的话。可以在本站搜索相关的教程学习哦!
更多精选教程文章推荐
以上是由资深渲染大师 小渲 整理编辑的,如果觉得对你有帮助,可以收藏或分享给身边的人
本文标题:CAD怎样进行路径拉伸(cad怎么路径拉伸)
本文地址:http://www.hszkedu.com/74082.html ,转载请注明来源:云渲染教程网
友情提示:本站内容均为网友发布,并不代表本站立场,如果本站的信息无意侵犯了您的版权,请联系我们及时处理,分享目的仅供大家学习与参考,不代表云渲染农场的立场!
本文地址:http://www.hszkedu.com/74082.html ,转载请注明来源:云渲染教程网
友情提示:本站内容均为网友发布,并不代表本站立场,如果本站的信息无意侵犯了您的版权,请联系我们及时处理,分享目的仅供大家学习与参考,不代表云渲染农场的立场!