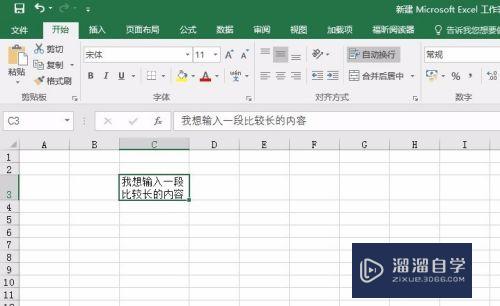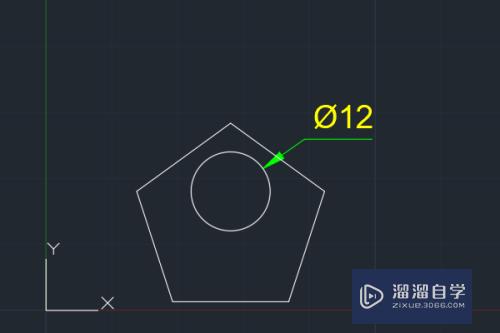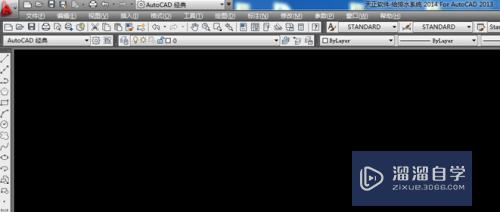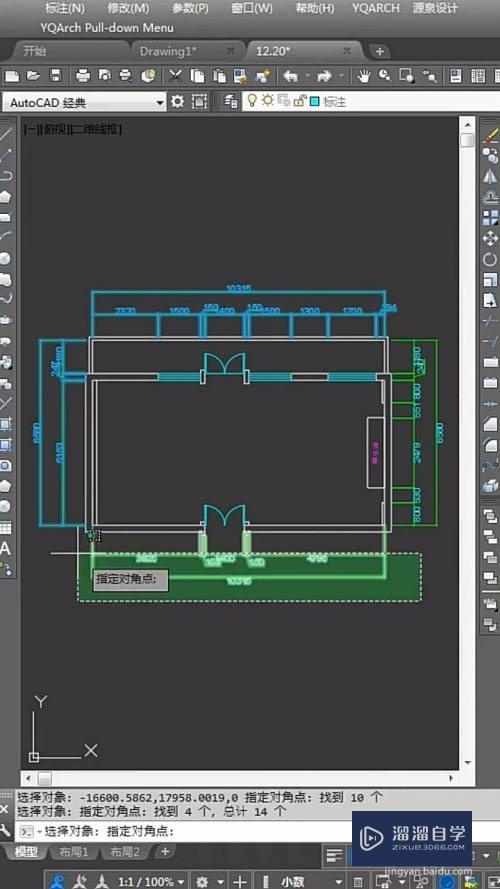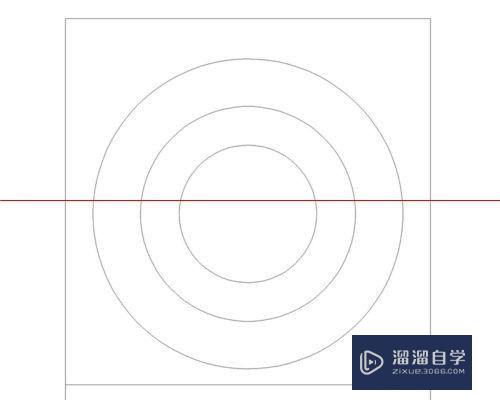Photoshop怎么去除图片中的杂点斑点(ps怎么去除脸上的斑点)优质
有的时候我们打开一张图片。发现图片上有很多不需要的杂点或斑点。比如相片人脸上的斑。痦子或者沾了别的东西;干净的白墙被孩子摸了很多小手印;有子西瓜图片去除瓜子等等。但是怎么办呢?下面小渲教大家自己怎么去除图片中的杂点斑痕。
想了解更多的“Photoshop”相关内容吗?点击这里免费学习Photoshop课程>>
工具/软件
硬件型号:华硕无畏15
系统版本:Windows7
所需软件:Photoshop CS5
方法/步骤
第1步
我们先找到要处理的图片。这里我就以西瓜图片来做吧。

第2步
打开电脑上的photoshop软件。我的版本是CS5。大家可以随意选择别的版本。功能和做法都是一样的。
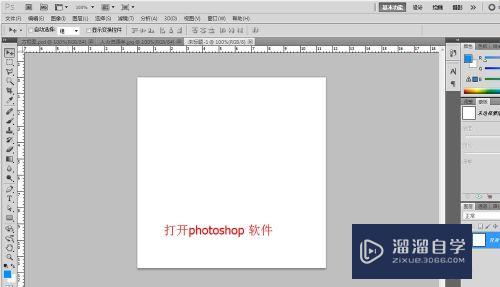
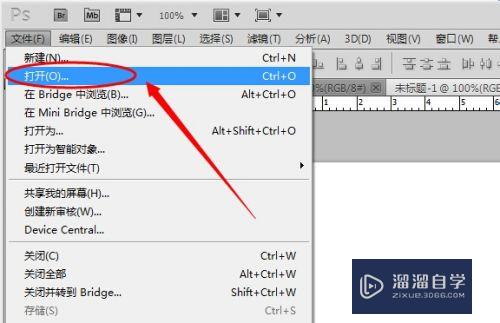
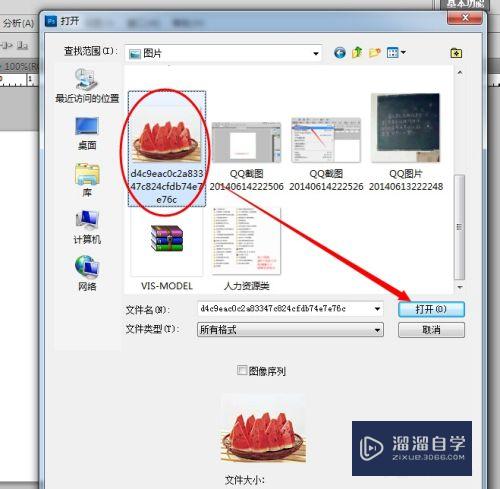
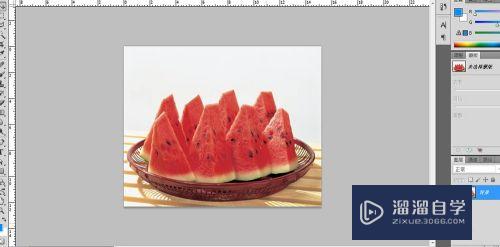
第3步
为防止误操作。我们先把图片复制一层保留原图。拖动背景图层到下方的新建图标放开。生成一个新的图层。我们将其重命名为 西瓜有子。
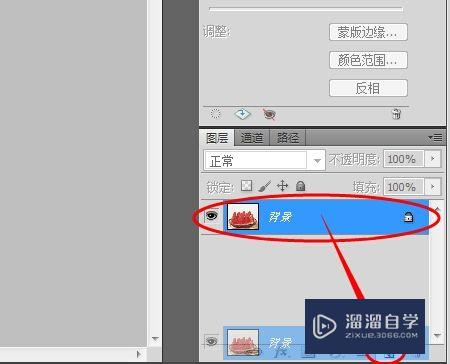
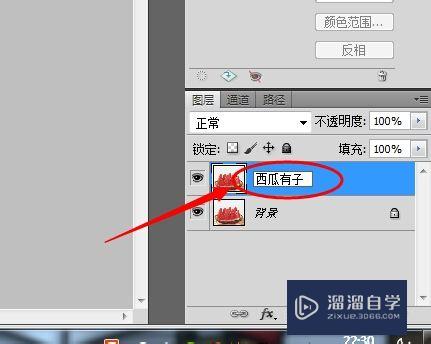
第4步
单击左侧工具栏的仿制图章工具。鼠标变为一个圆圈。调节笔触大小可以按键盘的 【 和 】。注意必须是在西文输入法状态下才会起作用。
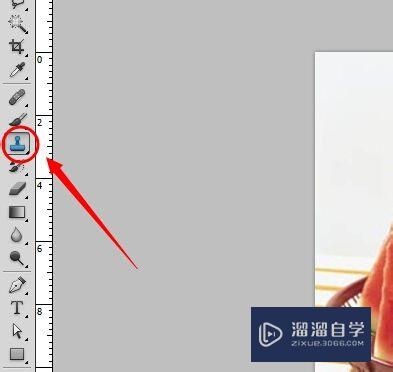
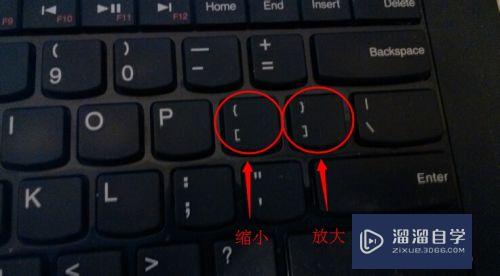
第5步
下面我们开始去除西瓜子。按住键盘 ALT 键。同时用鼠标在西瓜子旁边的红色瓤上单击左键(鼠标变为圆圈十字形状)。然后同时放开ALT和鼠标。


第6步
把鼠标放到旁边的西瓜子上单击鼠标左键。哇哈!西瓜子没了!


第7步
神奇吧。哈哈。不要停。我们继续把其它西瓜子也弄没。重复前面第5步的动作。依次去除西瓜子。最后看效果如何!

以上关于“Photoshop怎么去除图片中的杂点斑点(ps怎么去除脸上的斑点)”的内容小渲今天就介绍到这里。希望这篇文章能够帮助到小伙伴们解决问题。如果觉得教程不详细的话。可以在本站搜索相关的教程学习哦!
更多精选教程文章推荐
以上是由资深渲染大师 小渲 整理编辑的,如果觉得对你有帮助,可以收藏或分享给身边的人
本文标题:Photoshop怎么去除图片中的杂点斑点(ps怎么去除脸上的斑点)
本文地址:http://www.hszkedu.com/73868.html ,转载请注明来源:云渲染教程网
友情提示:本站内容均为网友发布,并不代表本站立场,如果本站的信息无意侵犯了您的版权,请联系我们及时处理,分享目的仅供大家学习与参考,不代表云渲染农场的立场!
本文地址:http://www.hszkedu.com/73868.html ,转载请注明来源:云渲染教程网
友情提示:本站内容均为网友发布,并不代表本站立场,如果本站的信息无意侵犯了您的版权,请联系我们及时处理,分享目的仅供大家学习与参考,不代表云渲染农场的立场!