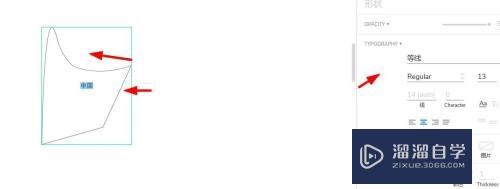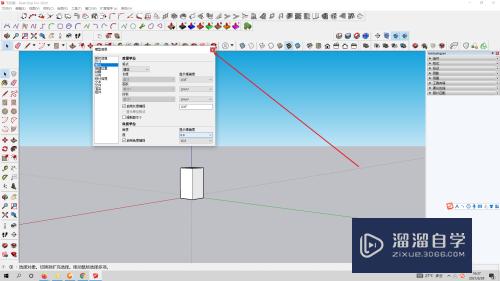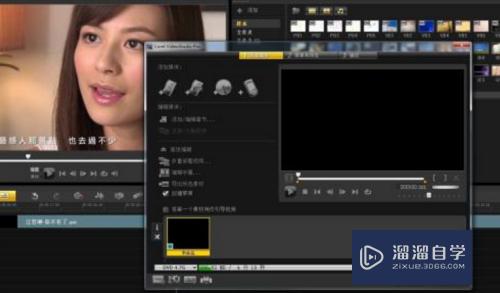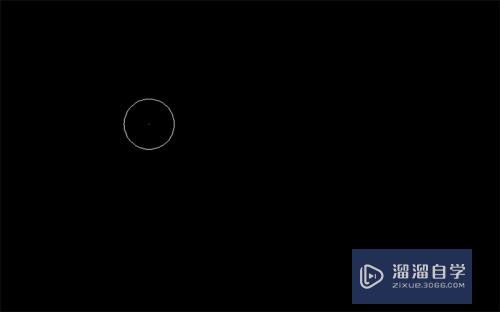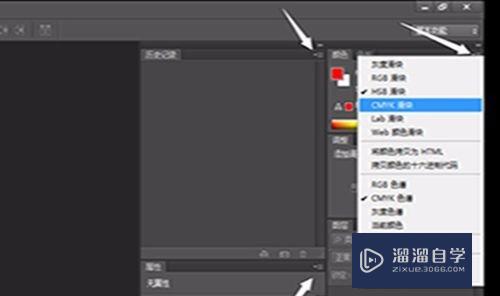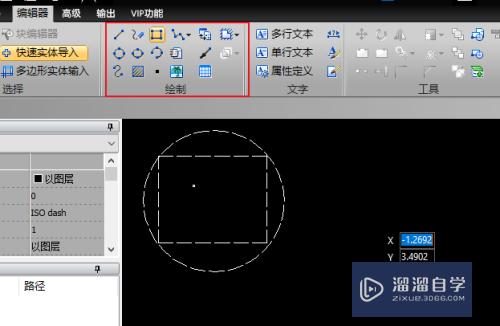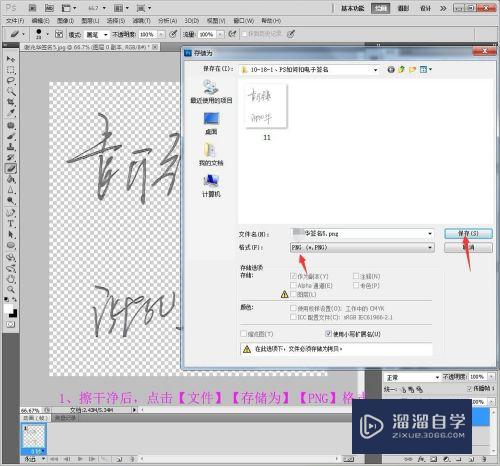CAD图层管理如何操作(cad图层管理如何操作视频)优质
CAD的学习。我们需要从CAD的界面。基本设置与绘图的基本操作等。其中最重要的工具就是图层。很多小伙伴都不知道CAD图层管理如何操作。CAD的图层管理的内容比较多。本次来详细为大家介绍。
图文不详细?可以点击观看【CAD免费视频教程】

工具/软件
硬件型号:华为笔记本电脑MateBook 14s
系统版本:Windows7
所需软件:CAD2014
方法/步骤
第1步
如下图所示。AutoCAD上方工具栏中的默认图形管理器有“图层管理。颜色。线型。线宽”几个选项。下面来依次介绍各个工具的具体使用方法。
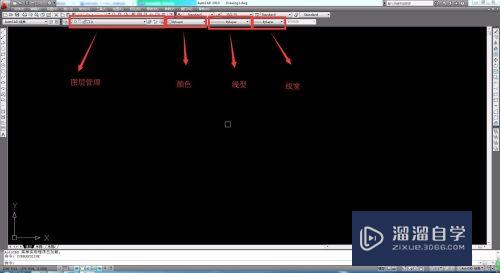
第2步
图层管理工具点开下拉菜单之后会显示图纸内的所有图层。并标记图纸内所有图层的使用状态。使用快捷键“LA”可以打开“图层管理器”。立面更详细地显示每个图层的状态。为方便介绍。下面随意打开一张图纸。
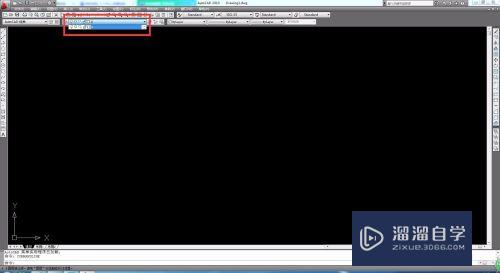
第3步
如下图所示的某张建筑规划总图中。点开cad图层管理下拉菜单之后。图纸中所有的图层都显示出来。打开图层管理器之后。我们可以清晰地看到每个图层的状态。
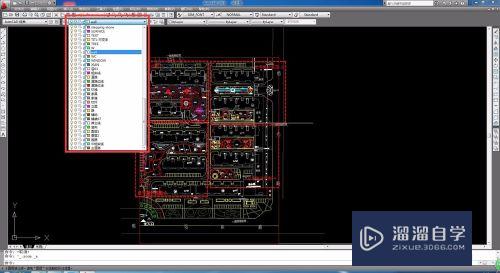
第4步
图层管理器中的图层状态分为“状态。名称。开/关。冻结。锁定。颜色。线型。线宽。打印样式”等几个非常常用的分类。
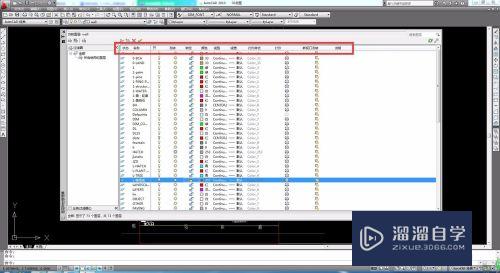
第5步
状态指的是该图层现在是否为使用状态。如在该图中。图层“wall”为当前使用状态。所以。在图纸中绘图的时候。每一根线。每一个图形都是在“wall”这个图层之下。比如在工作界面中随意画一根直线。选中直线后便可看到该直线是在哪个图层中。
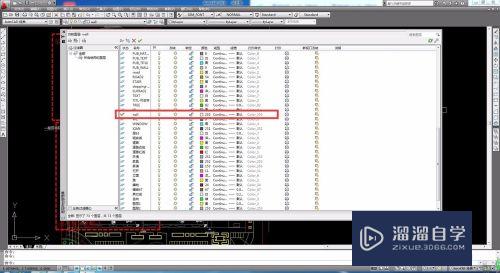
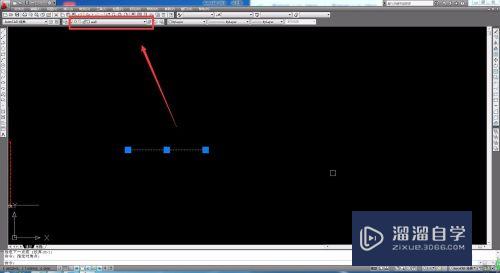
第6步
双击“状态”下的蓝色平行四边形便可以将选中的图层置为当前图层。比如将“dote”置为当前。此时“wall”图层将不再为当前图层。“dote”图层的状态也由平行四边形变成了对勾。对勾即表示“当前图层”。
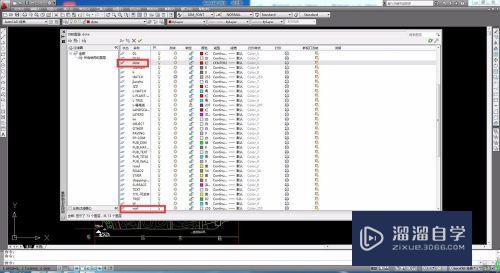
第7步
现在再画一条线其图层属性便属于“dote”图层。线型也会跟随变化。

第8步
图层的“开/关”则是控制该图层开关的工具。图标为一个小灯泡。如果该图层为打开状态。灯泡显示为黄色。如果为关闭状态。则显示为灰色。如下图所示。
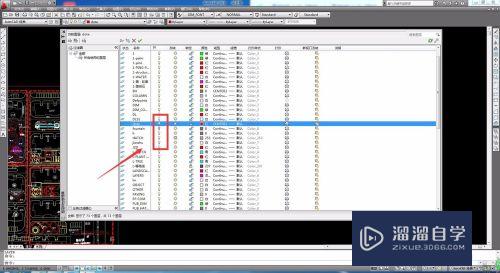
第9步
比如在图层管理器中将“wall”这个图层关闭。则刚刚画的直线就不再显示。重新打开之后。又能显示出来。
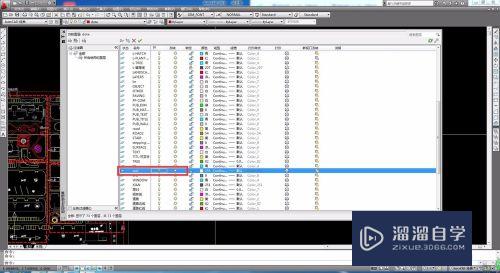
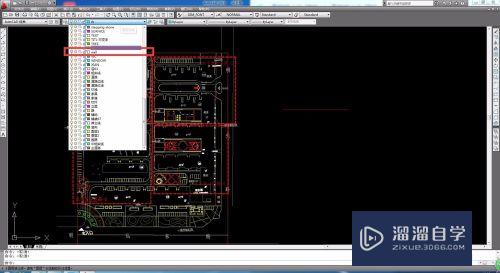


以上关于“CAD图层管理如何操作(cad图层管理如何操作视频)”的内容小渲今天就介绍到这里。希望这篇文章能够帮助到小伙伴们解决问题。如果觉得教程不详细的话。可以在本站搜索相关的教程学习哦!
更多精选教程文章推荐
以上是由资深渲染大师 小渲 整理编辑的,如果觉得对你有帮助,可以收藏或分享给身边的人
本文地址:http://www.hszkedu.com/73840.html ,转载请注明来源:云渲染教程网
友情提示:本站内容均为网友发布,并不代表本站立场,如果本站的信息无意侵犯了您的版权,请联系我们及时处理,分享目的仅供大家学习与参考,不代表云渲染农场的立场!