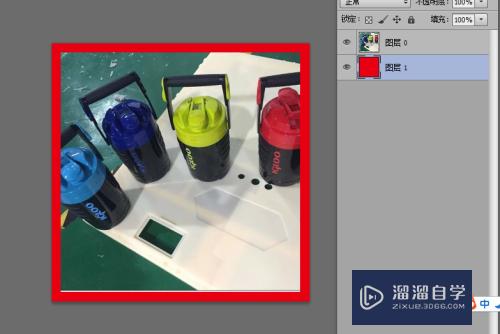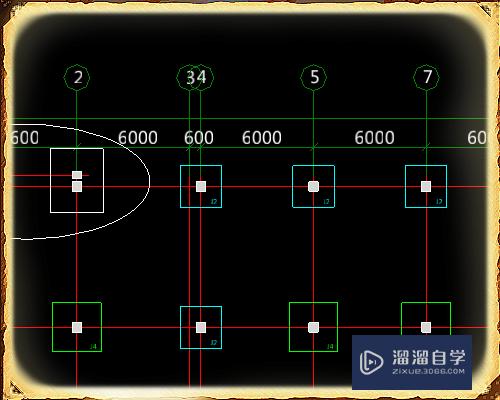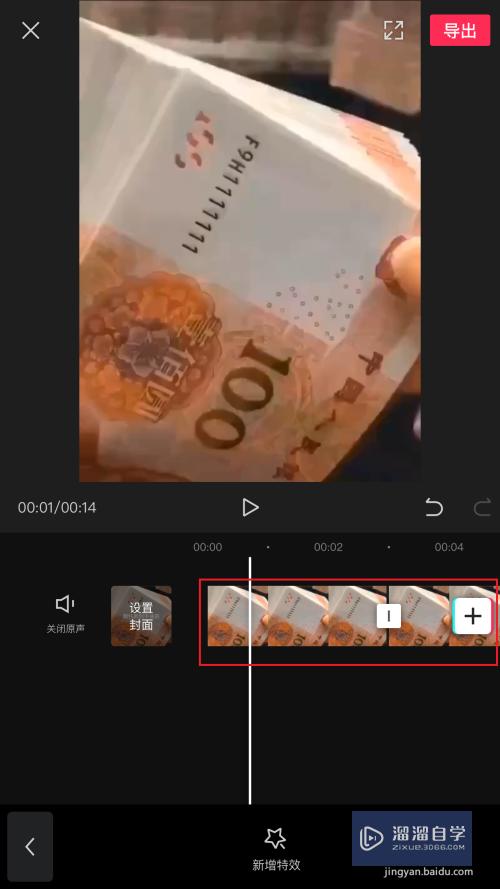怎样利用PS制作火焰效果(怎样利用ps制作火焰效果图)优质
在我们生活中一定见过烈烈大火吧!包括屏幕上燃烧的火焰。那么知道怎样做出来的吗?今天小渲和大家一起分享一下怎样利用PS制作火焰吧。
云渲染农场还为大家准备了“PS”相关视频教程。快点击查看>>
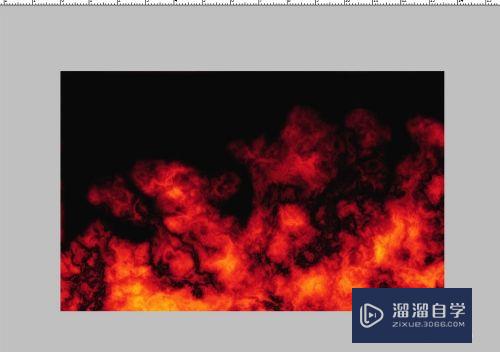
工具/软件
硬件型号:小新Pro14
系统版本:Windows7
所需软件:PS CS5
方法/步骤
第1步
首先打开ps,新建一个图层。如图所示。背景色是黑色。前景色是白色的默认图层。点击确定
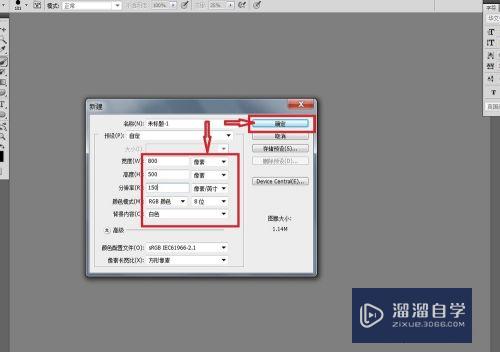
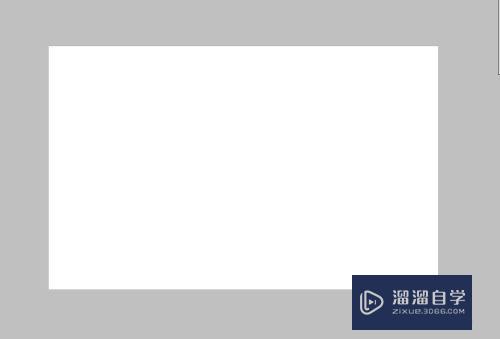
第2步
在新建的图层上。点击滤镜栏下的渲染中的分层云彩。同时按住carl和F键来选择你所需要的火焰。如下图
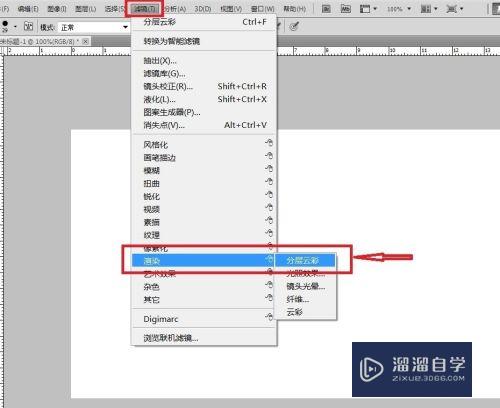
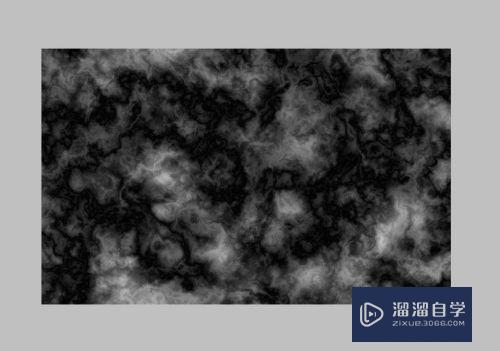
第3步
然后把前景色变换为黑色。点击工具栏中的画笔工具。设置画笔的大小为如图所示参数。在图中画出火焰的部分。然后用套索工具。做选区。如下图所示
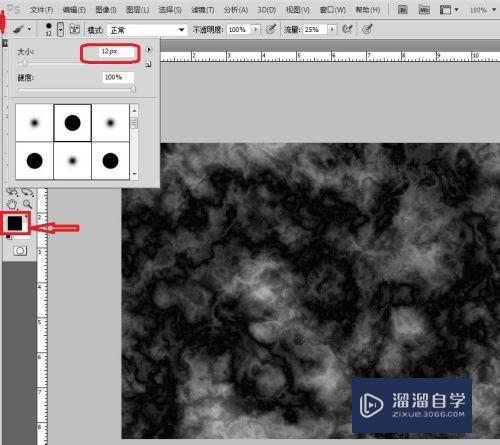
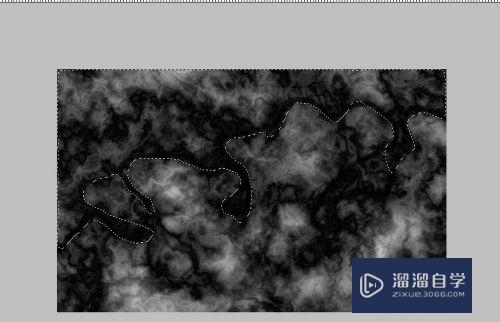
第4步
接下来在选区中填充黑色。点击确定
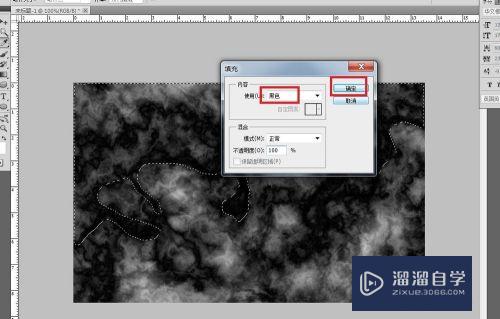
第5步
然后我们一个图层。在工具栏找到渐变工具。找到黑白渐变。在图片的中心又伤向下拉一个黑白渐变
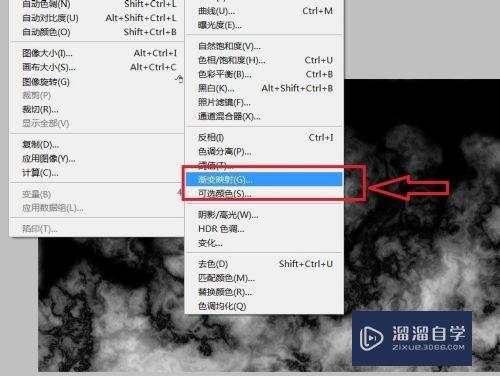
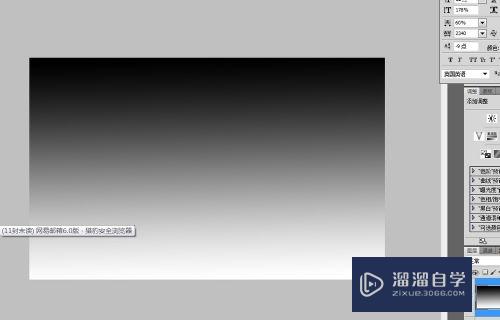
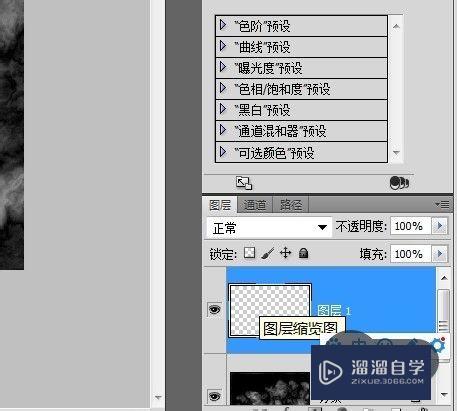
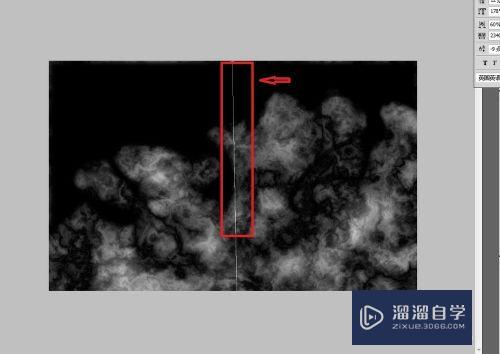
第6步
在拉好黑白渐变后。我们将两个图层合并。点击编辑栏下的向下合并图层。如图所示
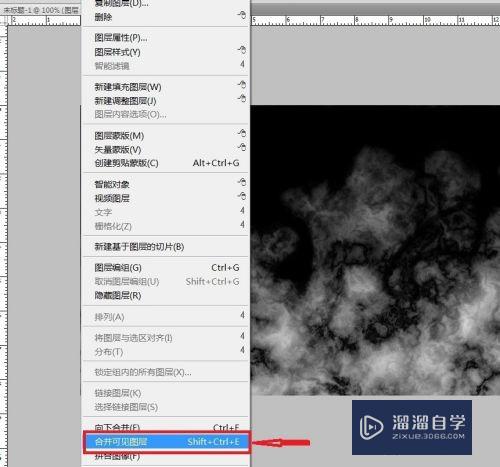
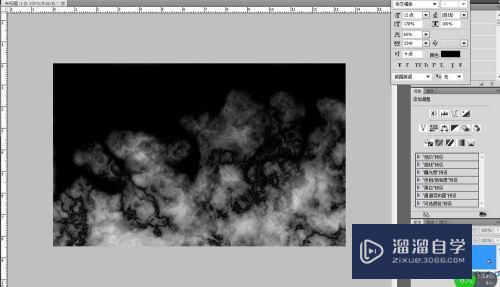
第7步
接下来我们点击渐变工具。找到如图所示的小方框。然后从图片由上向下拉一个渐变。如下图所示
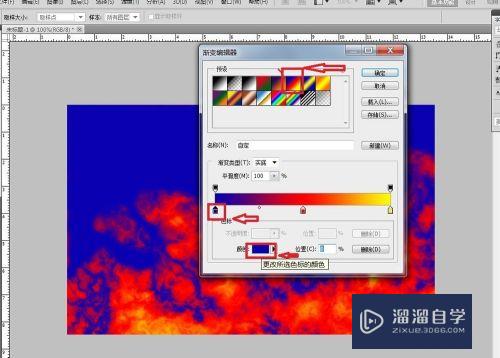
第8步
然后我们点击那个蓝色的油漆桶。点击下面的颜色。我们选黑色。然后确定如图所示
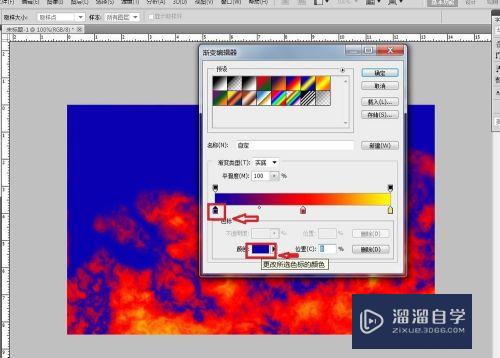
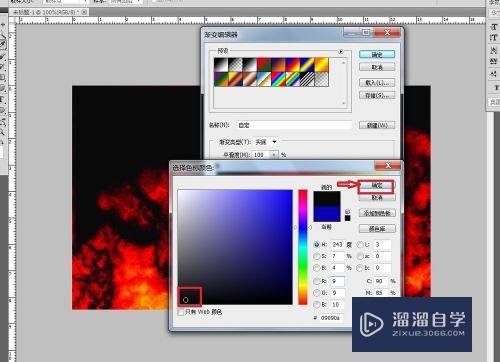
第9步
然后再点击红色的油漆桶。点击颜色。来调整好红色。这样我们就做好了一个火焰
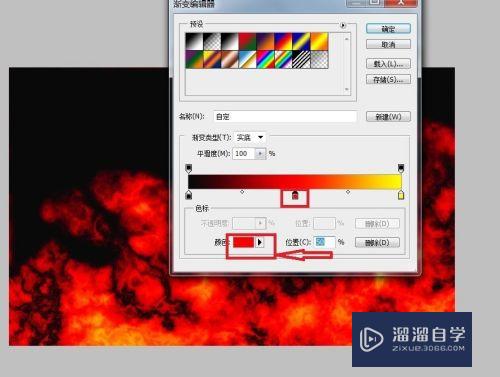
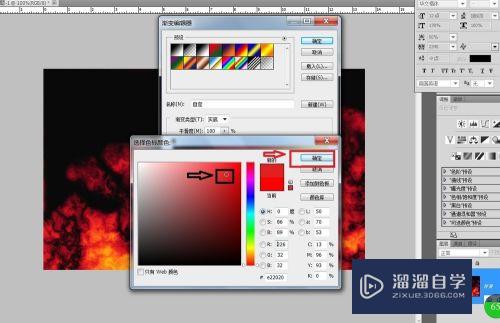
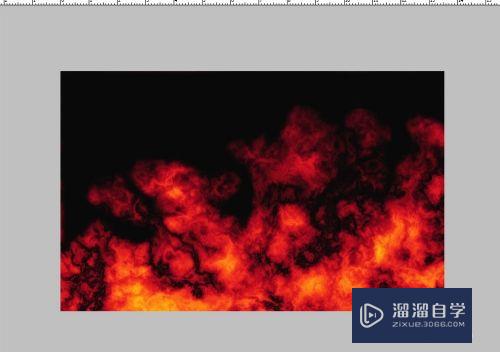
以上关于“怎样利用PS制作火焰效果(怎样利用ps制作火焰效果图)”的内容小渲今天就介绍到这里。希望这篇文章能够帮助到小伙伴们解决问题。如果觉得教程不详细的话。可以在本站搜索相关的教程学习哦!
更多精选教程文章推荐
以上是由资深渲染大师 小渲 整理编辑的,如果觉得对你有帮助,可以收藏或分享给身边的人
本文标题:怎样利用PS制作火焰效果(怎样利用ps制作火焰效果图)
本文地址:http://www.hszkedu.com/73769.html ,转载请注明来源:云渲染教程网
友情提示:本站内容均为网友发布,并不代表本站立场,如果本站的信息无意侵犯了您的版权,请联系我们及时处理,分享目的仅供大家学习与参考,不代表云渲染农场的立场!
本文地址:http://www.hszkedu.com/73769.html ,转载请注明来源:云渲染教程网
友情提示:本站内容均为网友发布,并不代表本站立场,如果本站的信息无意侵犯了您的版权,请联系我们及时处理,分享目的仅供大家学习与参考,不代表云渲染农场的立场!