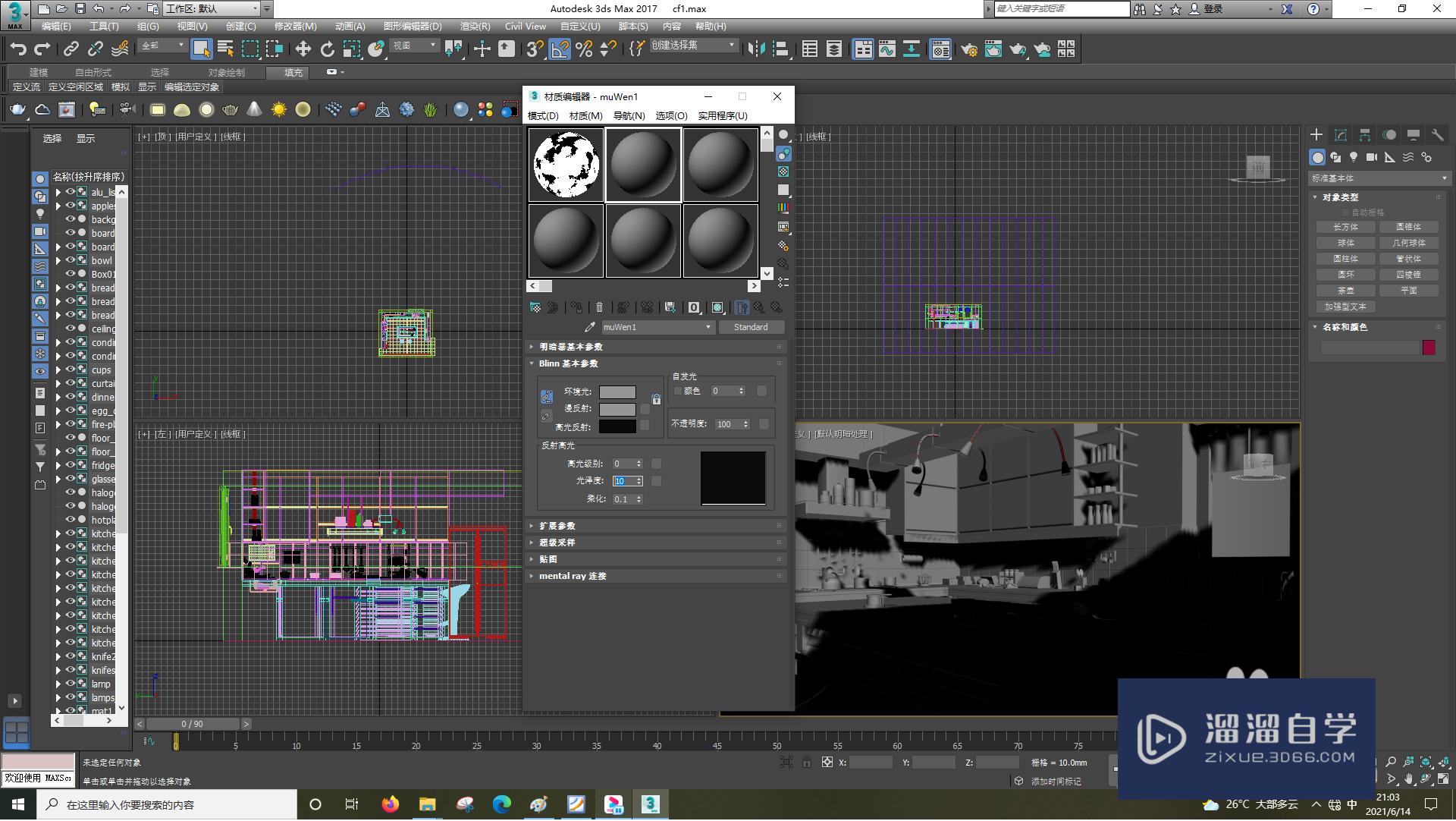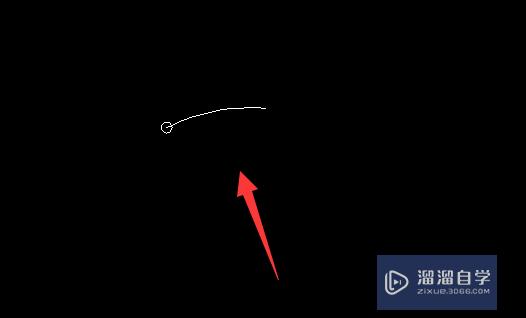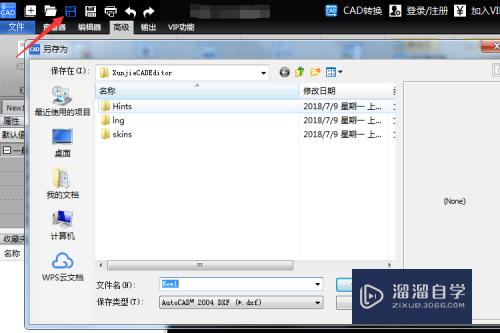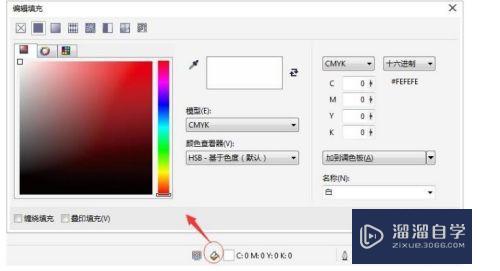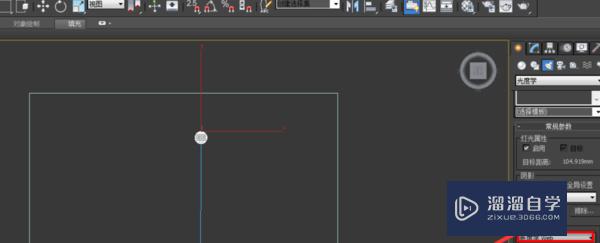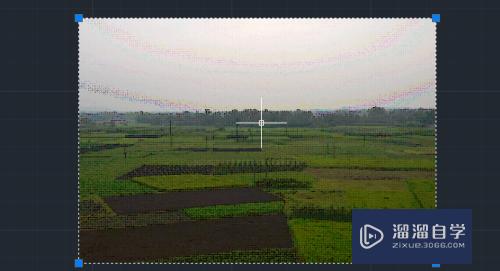CAD怎样进行绘制圆弧(cad怎样进行绘制圆弧线条)优质
CAD是一款十分好用的作图软件。适用于室内设计。建筑工程。机械零件等多种领域。在这些行业中。制图的时候经常会使用到圆弧。那么CAD怎样进行绘制圆弧?小渲来分享一个超减速的方法给大家。
图文不详细?可以点击观看【CAD免费视频教程】
工具/软件
硬件型号:华为笔记本电脑MateBook 14s
系统版本:Windows7
所需软件:CAD2010
方法/步骤
第1步
如下图所示。在AutoCAD中画圆弧的方法有11种。分别是三点。起点+圆心+端点。起点+圆心+角度。起点+圆心+长度。起点+端点+角度。起点+端点+半径。圆心+起点+端点。圆心+起点+角度。圆心+起点+长度和连续。需要在不同的情况下选择合适的画法。
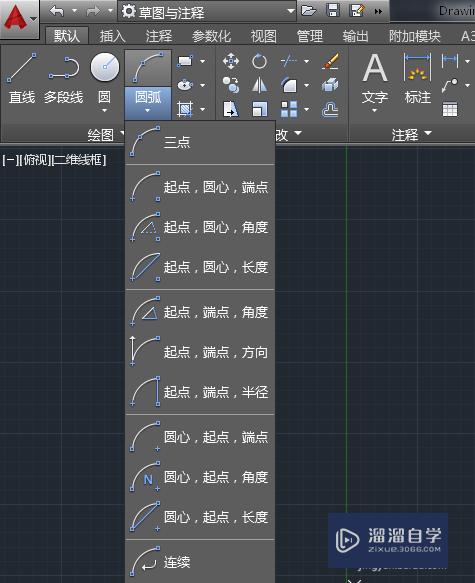
第2步
在AutoCAD中。圆弧的命令是A。在命令框中输入A。按空格键确认。开始画圆弧。
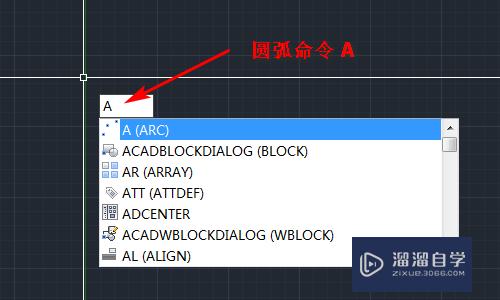
第3步
三点:输入命令A。按空格键确认。分别指定圆弧的三点。

第4步
起点+圆心+端点:输入命令A。按空格键确认。指定圆弧的起点。输入命令C。按空格键确认。指定圆弧的圆心。指定圆弧的端点。

第5步
起点+圆心+角度:输入命令A。按空格键确认。指定圆弧的起点。输入命令C。按空格键确认。指定圆弧的圆心。输入命令A。按空格键确认。指定圆弧的角度。

第6步
起点+端点+角度:输入命令A。按空格键确认。指定圆弧的起点。输入命令E。按空格键确认。指定圆弧的端点。输入命令A。按空格键确认。指定圆弧的角度。

第7步
起点+端点+半径:输入命令A。按空格键确认。指定圆弧的起点。输入命令E。按空格键确认。指定圆弧的端点。输入命令R。按空格键确认。指定圆弧的半径。

第8步
连续:连续画法是在最近一次画圆的端点上接着再画一个端点。
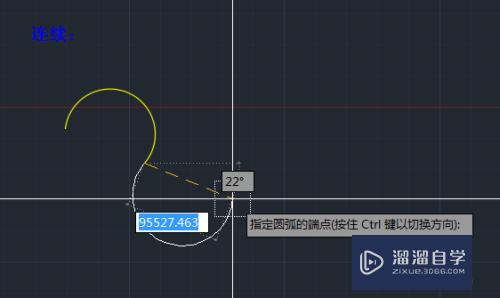
第9步
AutoCAD画圆弧还有其它的方法。这里就不一一介绍了。方法都比较类似。
以上关于“CAD怎样进行绘制圆弧(cad怎样进行绘制圆弧线条)”的内容小渲今天就介绍到这里。希望这篇文章能够帮助到小伙伴们解决问题。如果觉得教程不详细的话。可以在本站搜索相关的教程学习哦!
更多精选教程文章推荐
以上是由资深渲染大师 小渲 整理编辑的,如果觉得对你有帮助,可以收藏或分享给身边的人
本文地址:http://www.hszkedu.com/73749.html ,转载请注明来源:云渲染教程网
友情提示:本站内容均为网友发布,并不代表本站立场,如果本站的信息无意侵犯了您的版权,请联系我们及时处理,分享目的仅供大家学习与参考,不代表云渲染农场的立场!