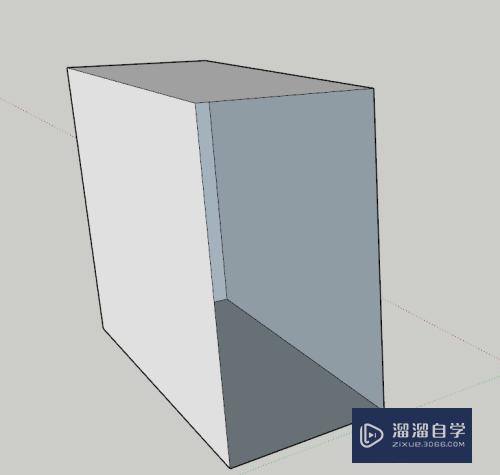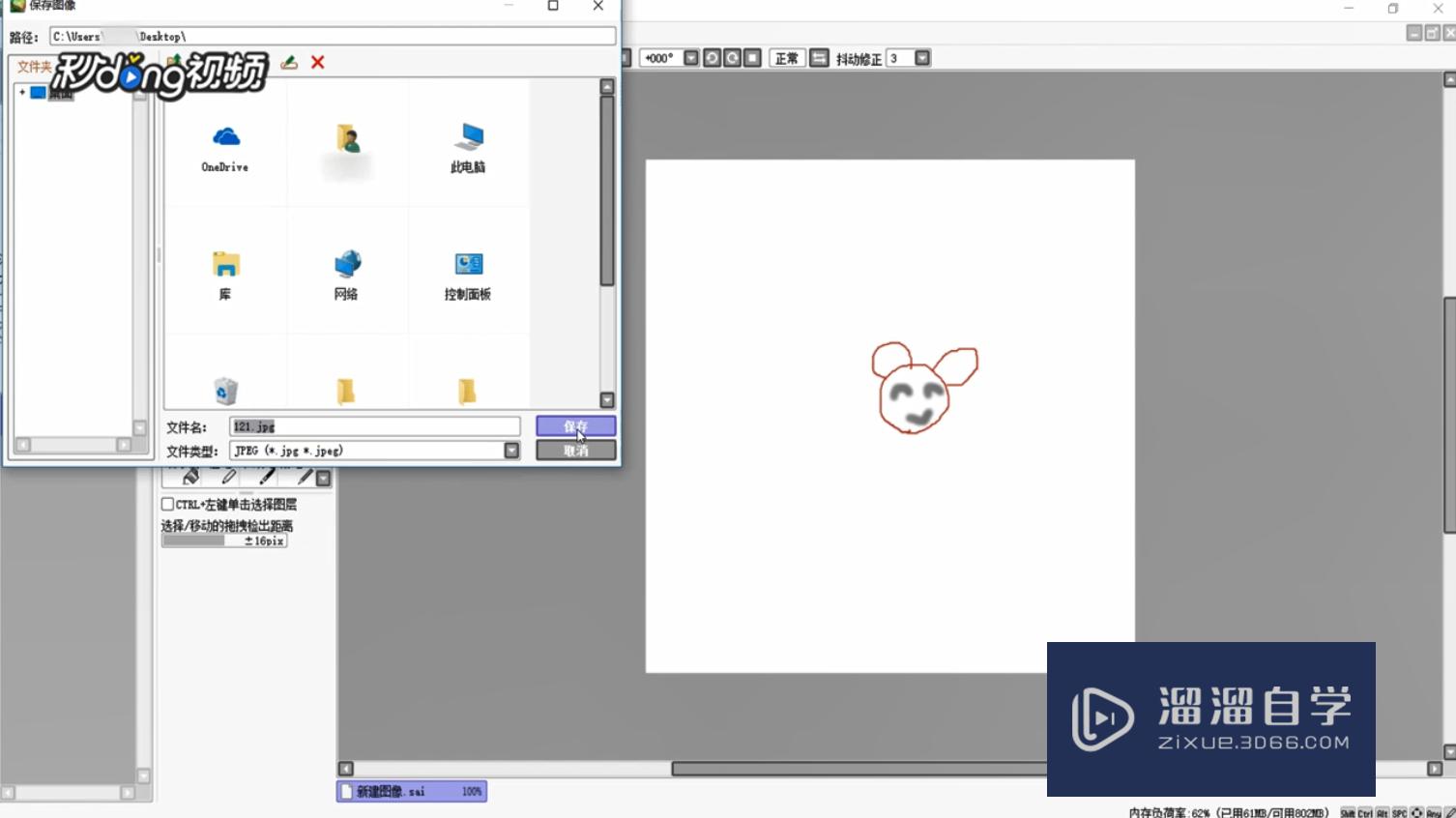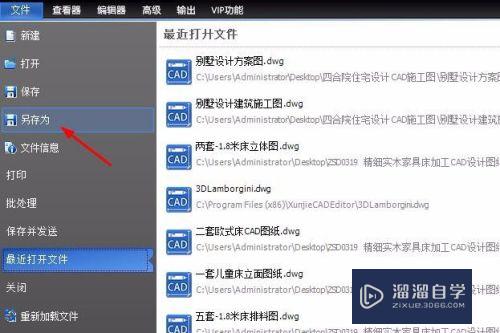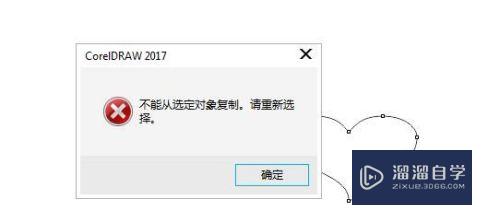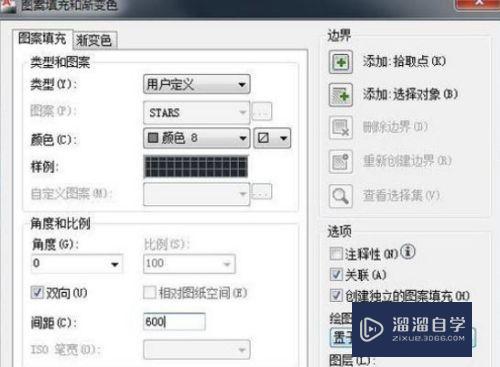如何用Photoshop制作火焰字(怎么用ps制作火焰字)优质
火焰字在海报设计中应用十分广泛。今天小渲主要给大家说一下。如何用Photoshop制作火焰字的方法。希望本文内容能够给大家带来帮助。
点击观看“Photoshop”视频教程。帮助你更好的上手

工具/软件
硬件型号:雷神(ThundeRobot)911Zero
系统版本:Windows7
所需软件:Photoshop CS6
方法/步骤
第1步
首先。根据自己的设计需要。新建一个黑色背景的画布。
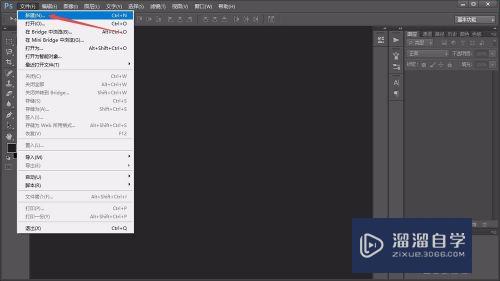
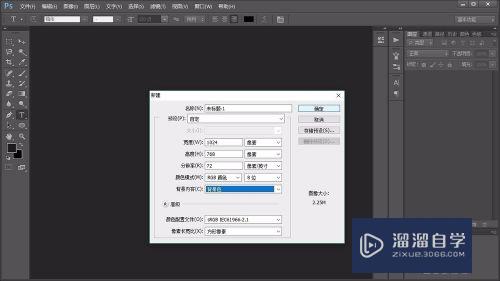
第2步
在画布中。用“横排文本工具”输入“御龙在天”的字样。并调整文字的颜色。大小和字体。
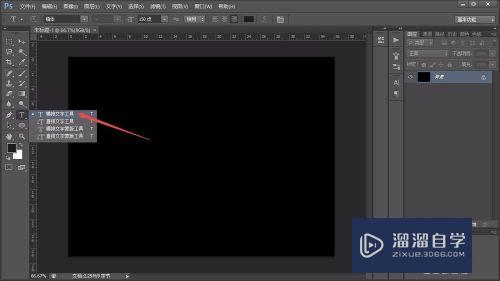

第3步
打开“通道”面板。选中红色和绿色通道。点击下方的“将通道作为选区载入”按钮和“将选区存储为通道”按钮。生成新的通道。并用“图像”菜单下的“图像旋转”将文字通道顺时针旋转90度。


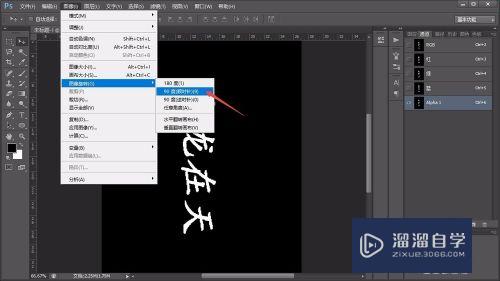
第4步
接着点击“滤镜”菜单下的“风格化-风”选项。调整属性如图。点击确认。
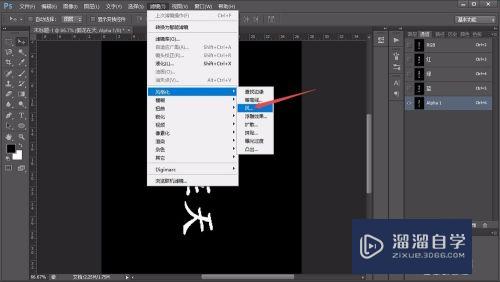
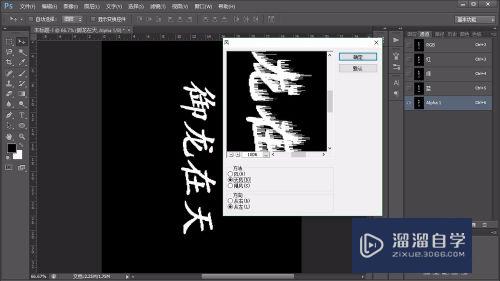
第5步
然后。按住“ctrl”用鼠标左键点击新建的通道。即可载入通道选区。而后返回图层面板。按“ctrl+J”新建一个图层。并用“油漆桶工具”将新建图层填充为红色。


第6步
下面。用“滤镜”菜单下的“模糊-高斯模糊”将文字上的细线条模糊处理。


第7步
模糊完成后用“液化”工具。涂抹文字上的火焰效果。使火苗显得更加充盈和形象。

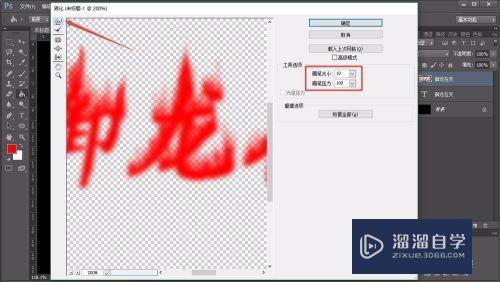
第8步
涂抹完成后。按“ctrl+J”再将图形新建一个图层。并用“锁定透明像素”选出文字区域。用“油漆桶工具”将文字填充为橙黄色。如图所示。


第9步
最后。我们将原始文字设置为“金黄色”。三个图层叠加显示。即可完成火焰字的制作。


以上关于“如何用Photoshop制作火焰字(怎么用ps制作火焰字)”的内容小渲今天就介绍到这里。希望这篇文章能够帮助到小伙伴们解决问题。如果觉得教程不详细的话。可以在本站搜索相关的教程学习哦!
更多精选教程文章推荐
以上是由资深渲染大师 小渲 整理编辑的,如果觉得对你有帮助,可以收藏或分享给身边的人
本文地址:http://www.hszkedu.com/73715.html ,转载请注明来源:云渲染教程网
友情提示:本站内容均为网友发布,并不代表本站立场,如果本站的信息无意侵犯了您的版权,请联系我们及时处理,分享目的仅供大家学习与参考,不代表云渲染农场的立场!