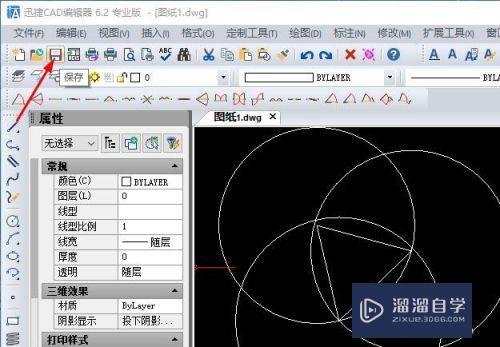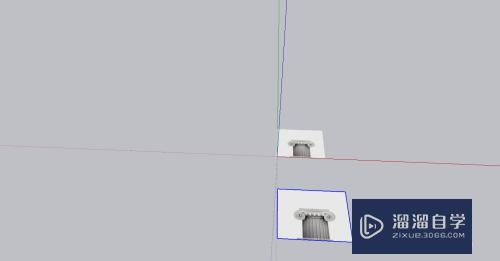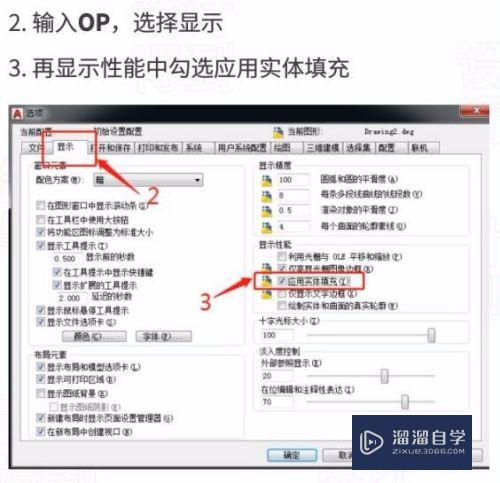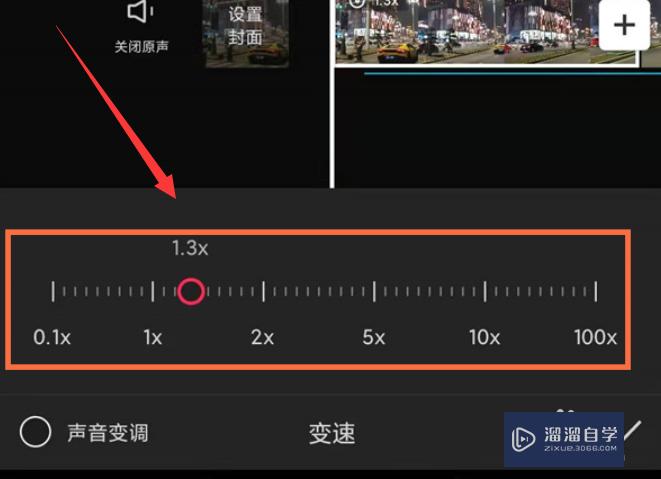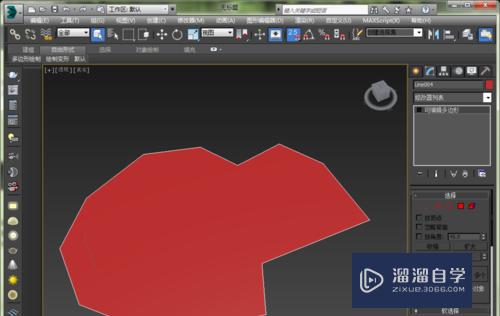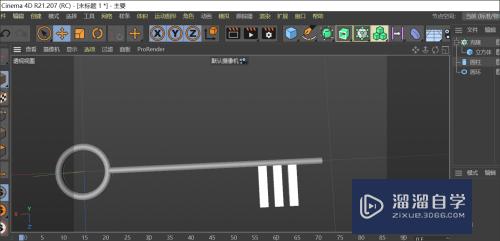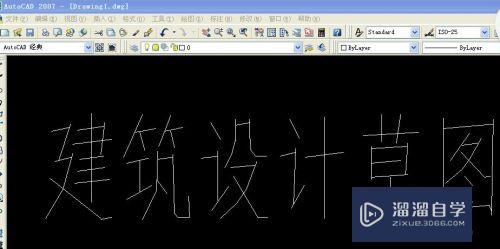PS怎么制作月亮(ps怎么制作月亮发光效果)优质
在我们日常工作中使用软件时会遇到各种各样的问题。今天小编来分享一下“PS怎么制作月亮?”这篇文章。小伙伴要仔细看哦。希望这个教程能帮助到各位小伙伴!
云渲染农场还为大家准备了“PS”相关视频教程。快点击查看>>
工具/软件
硬件型号:联想ThinkPad P14s
系统版本:Windows7
所需软件:PS CS6
方法/步骤
第1步
步骤一:我们点击ps打开。并新建画布。如下图所示:
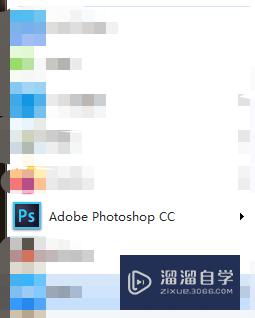
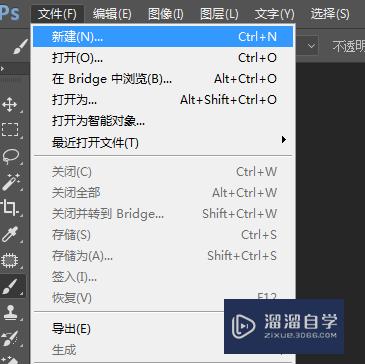
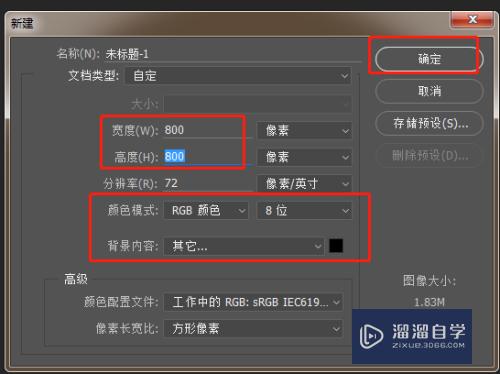
第2步
步骤二:然后我们选择椭圆选框工具。并绘制一个圆形选框(正圆需要按下shift)。
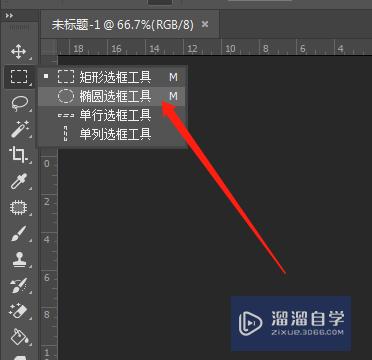
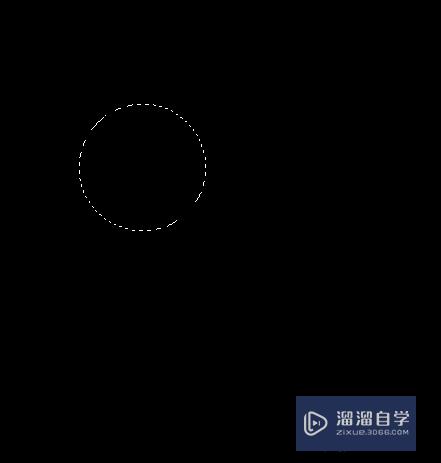
第3步
步骤三:右键羽化。羽化像素我们选择5px
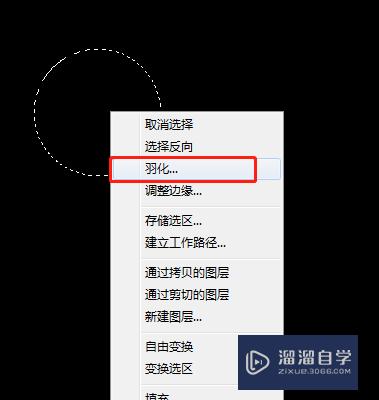
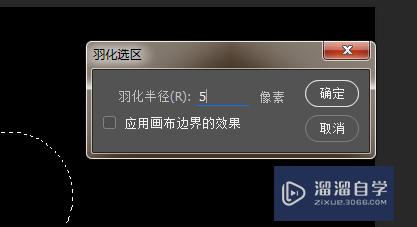
第4步
步骤四:我们选择前景色为白色。然后用前瞧排册景色填充圆。
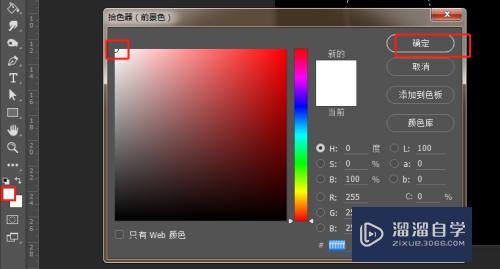
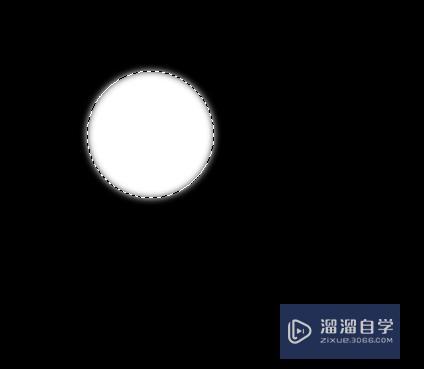
第5步
步骤五:然后我们点击滤镜-渲染-云彩
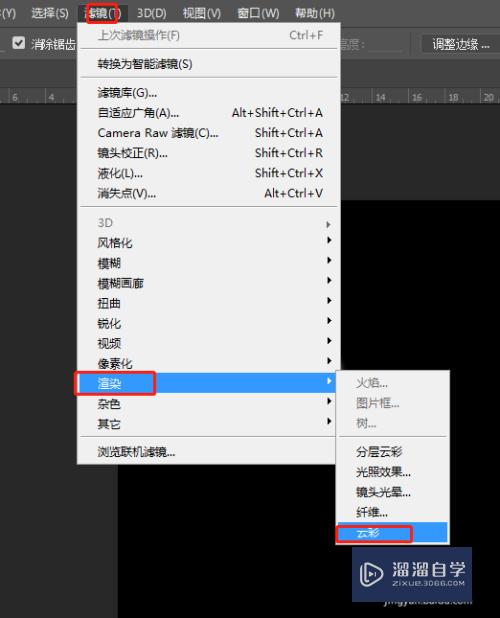

第6步
步骤六:我们设置涂层的色阶。点击色阶。调整亮度即可
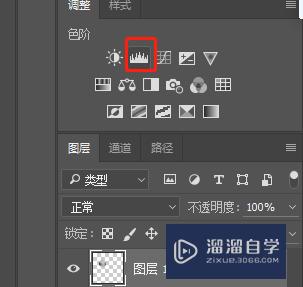
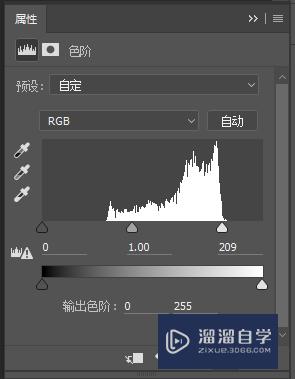
第7步
步骤七:设置图层的外发光。如下图所示:
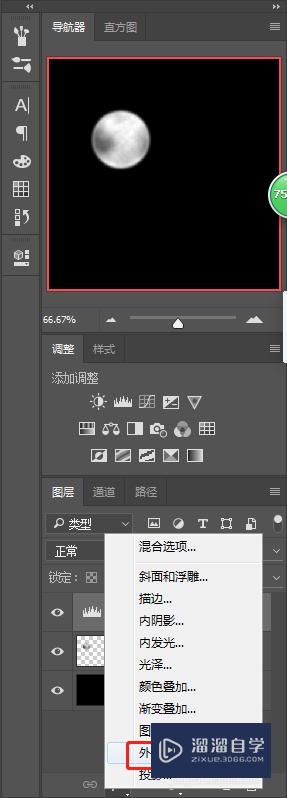
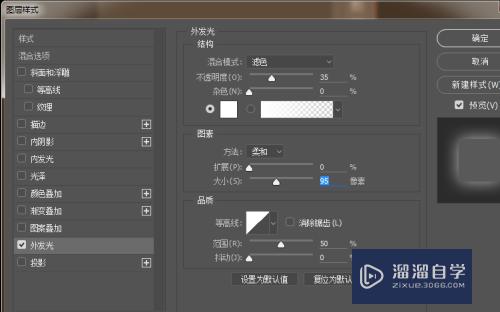

总结
打开ps软件并创建画栗捧布
然后称罪选择椭圆选框工具。绘制圆形选区
填充选区
点击滤镜-渲染-云彩
然后调整涂层的色阶。并添加外发光即可

以上关于“PS怎么制作月亮(ps怎么制作月亮发光效果)”的内容小渲今天就介绍到这里。希望这篇文章能够帮助到小伙伴们解决问题。如果觉得教程不详细的话。可以在本站搜索相关的教程学习哦!
更多精选教程文章推荐
以上是由资深渲染大师 小渲 整理编辑的,如果觉得对你有帮助,可以收藏或分享给身边的人
本文标题:PS怎么制作月亮(ps怎么制作月亮发光效果)
本文地址:http://www.hszkedu.com/73710.html ,转载请注明来源:云渲染教程网
友情提示:本站内容均为网友发布,并不代表本站立场,如果本站的信息无意侵犯了您的版权,请联系我们及时处理,分享目的仅供大家学习与参考,不代表云渲染农场的立场!
本文地址:http://www.hszkedu.com/73710.html ,转载请注明来源:云渲染教程网
友情提示:本站内容均为网友发布,并不代表本站立场,如果本站的信息无意侵犯了您的版权,请联系我们及时处理,分享目的仅供大家学习与参考,不代表云渲染农场的立场!