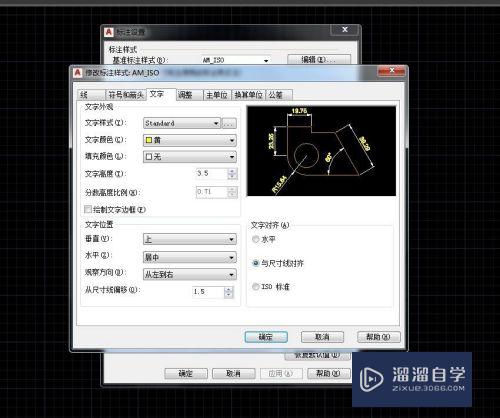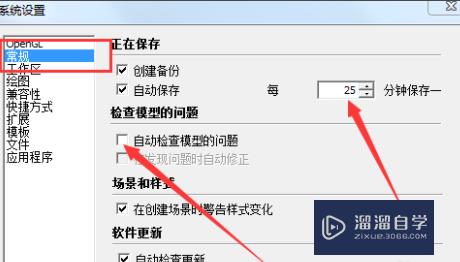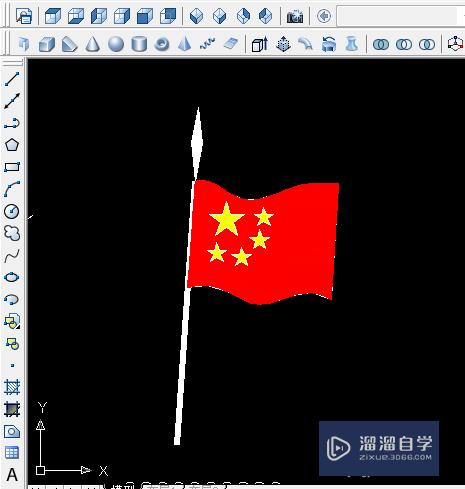CAD怎样调出三维工作空间(cad怎样调出三维工作空间图)优质
CAD能够进行二维制图。也能够进行三维建模。那么CAD怎样调出三维工作空间呢?方法主要有两种。方法一为界面法。即仅仅通过点击鼠标左键即可切换。方法二也为界面法。相比第一种要麻烦一点方法三为命令法。
想要玩转“CAD”。快点击此入口观看免费教程→→
工具/软件
硬件型号:微软Surface Laptop Go
系统版本:Windows7
所需软件:CAD2020
界面法
第1步
进入CAD2020新建一个图形
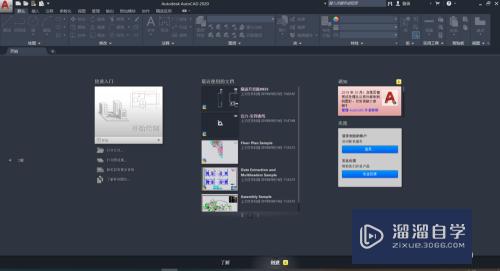
第2步
在右下角。找到按钮“齿轮”
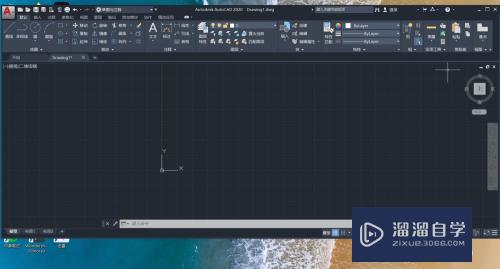
第3步
选择“三维基础”或者“三维建模”。即可开始用CAD进行三维建模。
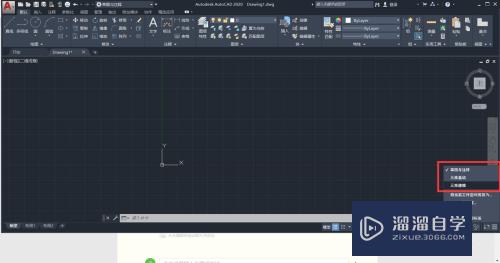
界面法2
第1步
进入CAD2020新建一个图形
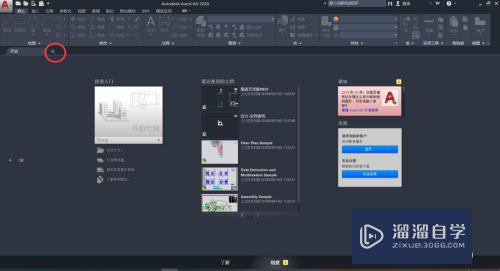
第2步
点击顶部的“下三角”按钮
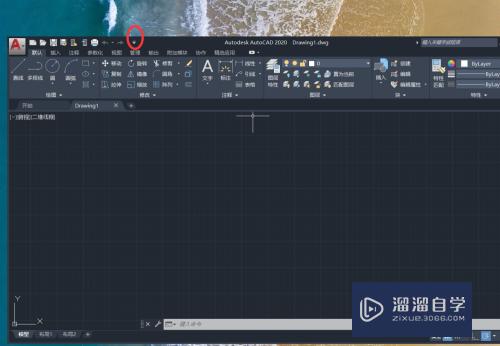
第3步
左键单击“工作空间”
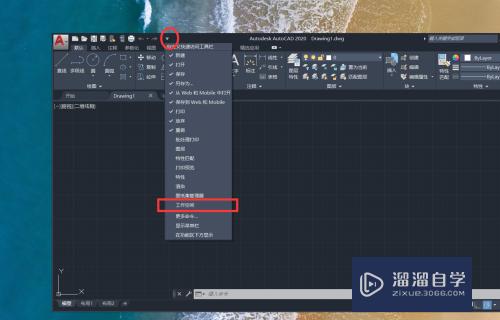
第4步
默认的工作空间选项卡。设置为:草图与注释

第5步
在工作空间选项卡。选择“三维基础”或者“三维建模”。即可开始用CAD进行三维建模。
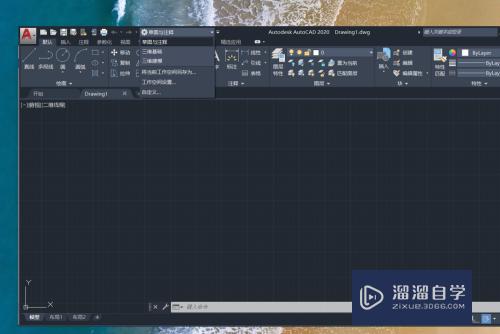
命令法
第1步
输入命令wscurrent
按下回车键
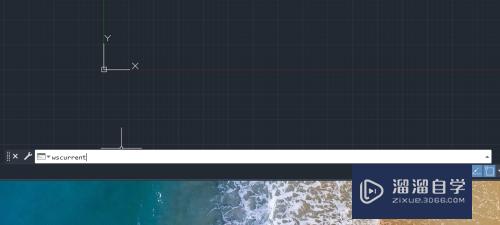
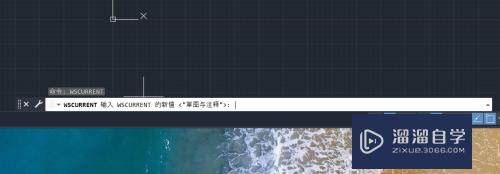
第2步
输入:三维建模
或者输入:三维基础
按下回车键

第3步
切换工作空间成功

以上关于“CAD怎样调出三维工作空间(cad怎样调出三维工作空间图)”的内容小渲今天就介绍到这里。希望这篇文章能够帮助到小伙伴们解决问题。如果觉得教程不详细的话。可以在本站搜索相关的教程学习哦!
更多精选教程文章推荐
以上是由资深渲染大师 小渲 整理编辑的,如果觉得对你有帮助,可以收藏或分享给身边的人
本文标题:CAD怎样调出三维工作空间(cad怎样调出三维工作空间图)
本文地址:http://www.hszkedu.com/73566.html ,转载请注明来源:云渲染教程网
友情提示:本站内容均为网友发布,并不代表本站立场,如果本站的信息无意侵犯了您的版权,请联系我们及时处理,分享目的仅供大家学习与参考,不代表云渲染农场的立场!
本文地址:http://www.hszkedu.com/73566.html ,转载请注明来源:云渲染教程网
友情提示:本站内容均为网友发布,并不代表本站立场,如果本站的信息无意侵犯了您的版权,请联系我们及时处理,分享目的仅供大家学习与参考,不代表云渲染农场的立场!