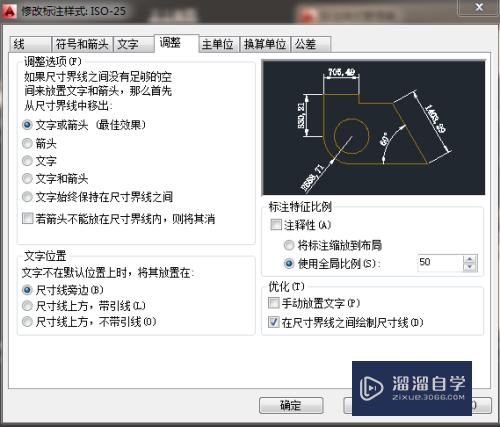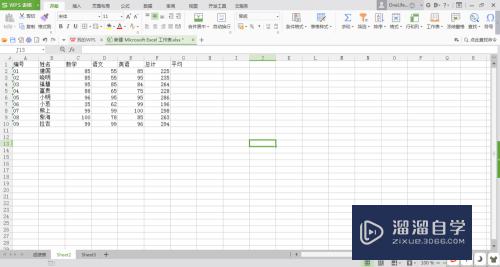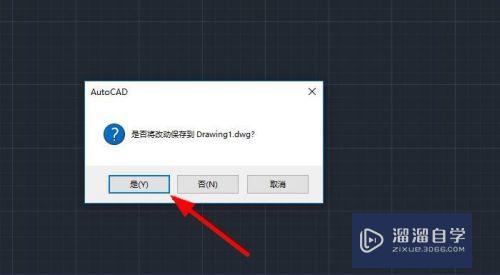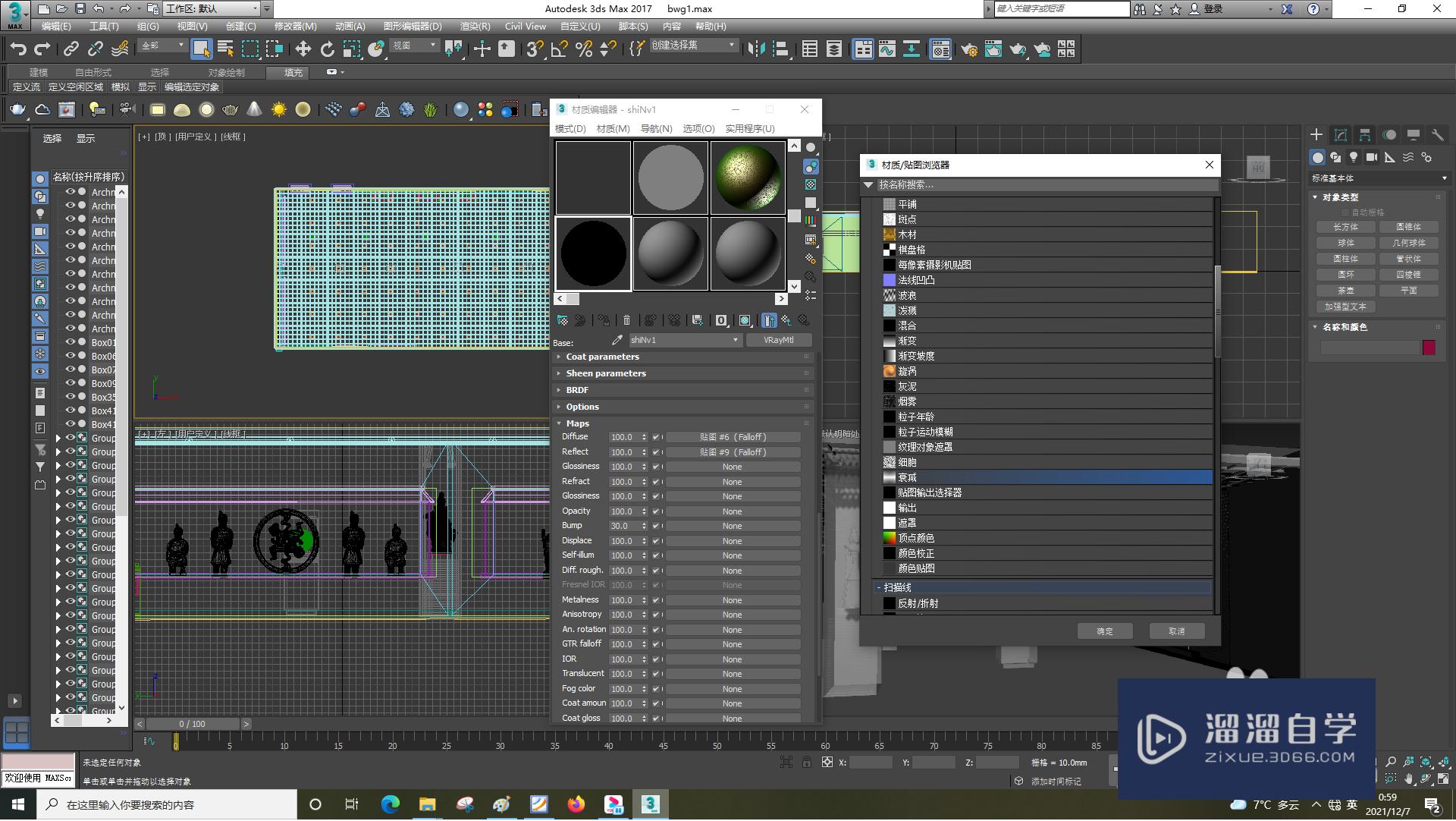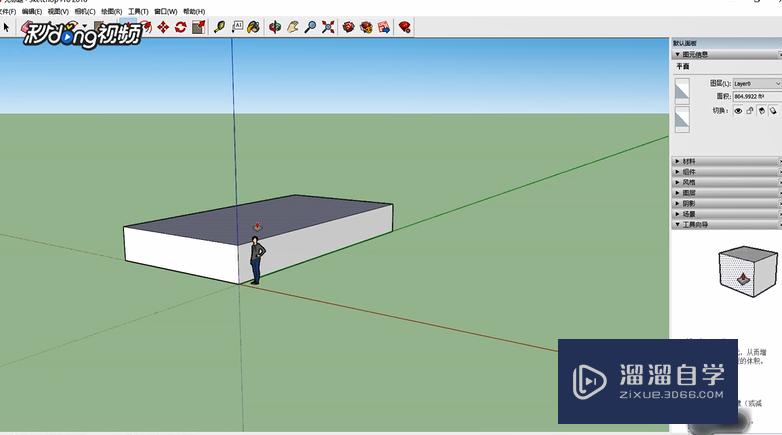怎么在Excel表格中插入图片优质
有时候我们需要在Excel中记录一些产品的价格。为了让产品更加显眼。我们都会使用产品图插入到表格中。那么这个操作要怎么实现呢?下面小渲就带大家一起来看看方法吧。
如果大家想要学习更多的“Excel”相关内容。点击这里可学习Excel免费课程>>
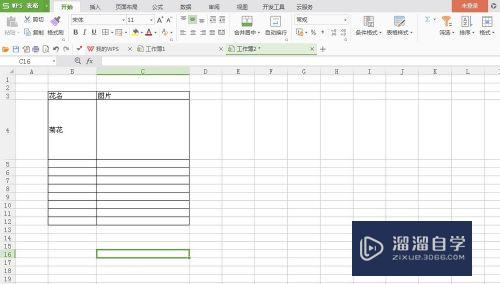
工具/软件
硬件型号:小新Pro14
系统版本:Windows7
所需软件:Excel2016
方法/步骤
第1步
打开表格上的插入工具
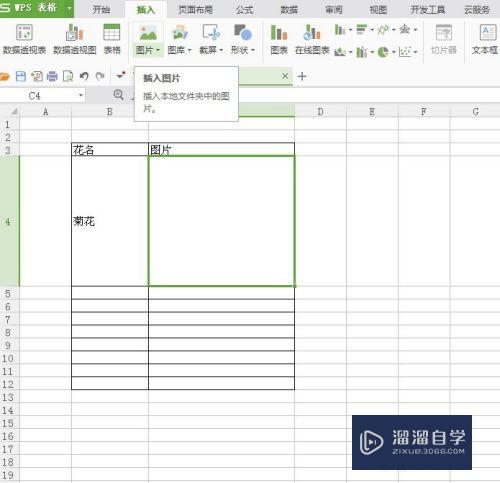
第2步
点击下图片。如果在电脑上保存着。就点击来自文件
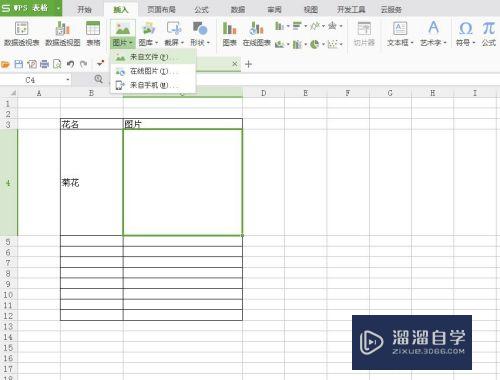
第3步
出现插入图片对话框
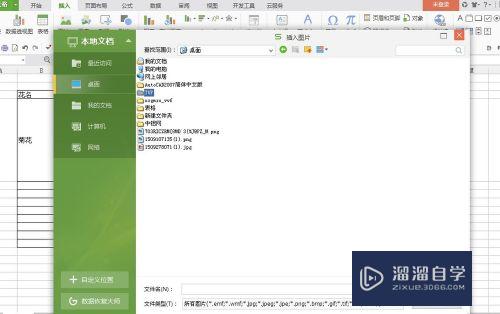
第4步
找到要插入的图片。点击打开按钮
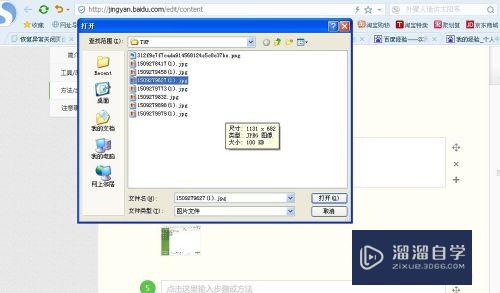
第5步
图片就插入到表格中了。但是图片太大。不太适合。这时就需要设置下图片的尺寸
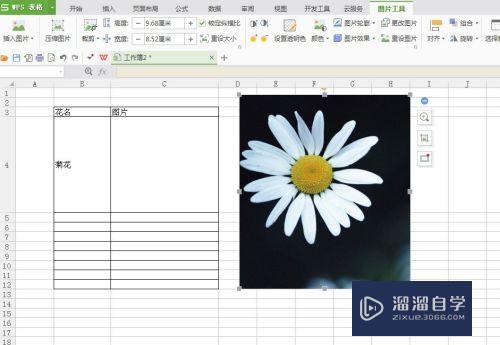
第6步
点击鼠标右键。在点击设置对象格式
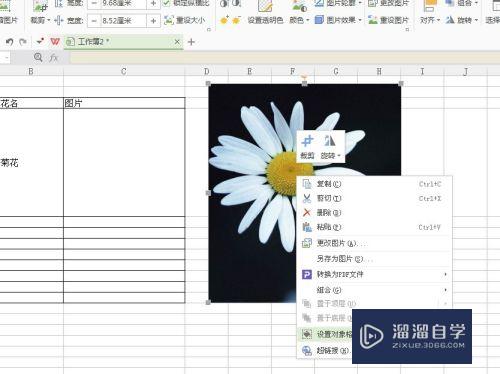
第7步
出现属性对话框。点击大小与属性下的大小箭头

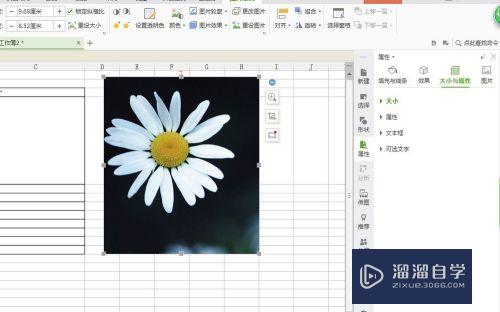
第8步
出现一个对话框。把宽度设置成3。大小基本就适合了。
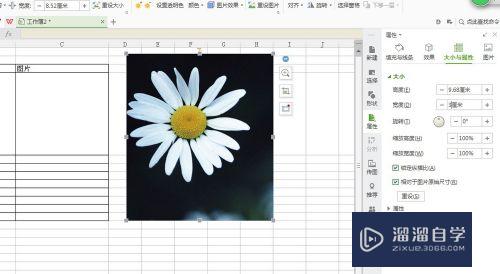
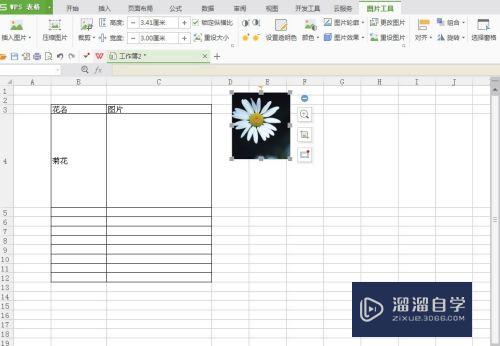
第9步
再将图片拖拽至表格中。这样就完成了。
以上关于“怎么在Excel表格中插入图片”的内容小渲今天就介绍到这里。希望这篇文章能够帮助到小伙伴们解决问题。如果觉得教程不详细的话。可以在本站搜索相关的教程学习哦!
更多精选教程文章推荐
以上是由资深渲染大师 小渲 整理编辑的,如果觉得对你有帮助,可以收藏或分享给身边的人
本文标题:怎么在Excel表格中插入图片
本文地址:http://www.hszkedu.com/73401.html ,转载请注明来源:云渲染教程网
友情提示:本站内容均为网友发布,并不代表本站立场,如果本站的信息无意侵犯了您的版权,请联系我们及时处理,分享目的仅供大家学习与参考,不代表云渲染农场的立场!
本文地址:http://www.hszkedu.com/73401.html ,转载请注明来源:云渲染教程网
友情提示:本站内容均为网友发布,并不代表本站立场,如果本站的信息无意侵犯了您的版权,请联系我们及时处理,分享目的仅供大家学习与参考,不代表云渲染农场的立场!