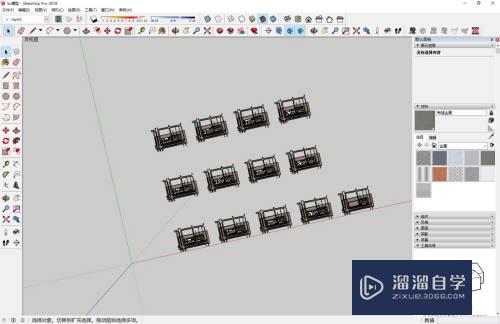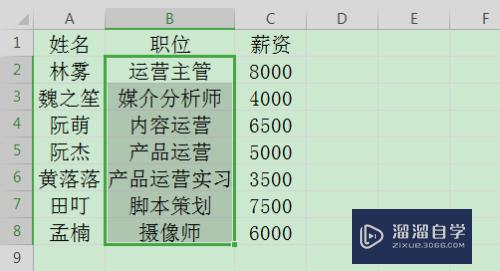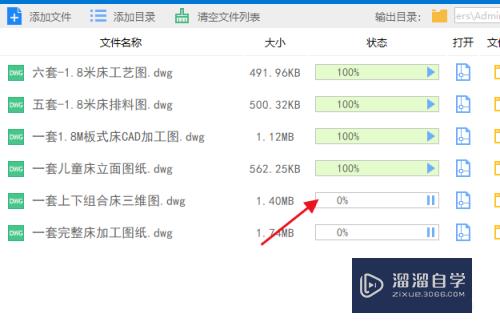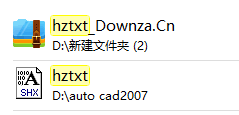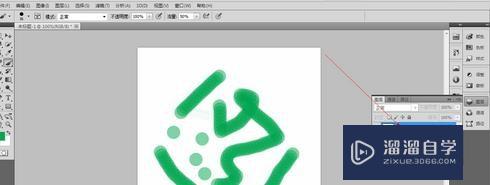在Excel中怎么对图片进行裁剪(在excel中怎么对图片进行裁剪处理)优质
在我们Excel表格中插入图片的时候经常是大小不合适。如果总是使用其他图片软件来调整大小就很是麻烦。下面下边给大家演示一下如果在Excel表格中调整图片大小。
想要玩转“Excel”。快点击此入口观看免费教程→→

工具/软件
硬件型号:华硕无畏15
系统版本:Windows7
所需软件:Excel2013
方法/步骤
第1步
首先打开excel工作表。 我们选择插入功能其下找到图片。选择插入图片。按照路径插入自己要用的图片。


第2步
接下来先说一种最被常用的一种在excel中常用的调整图片大小的方式。在excel中凡是在四周有那么中空的小四方框。就是处于可以进行编辑的状态。图片也是 。我们可以通过鼠标的拖动那些小四方框来调整图片的大小。
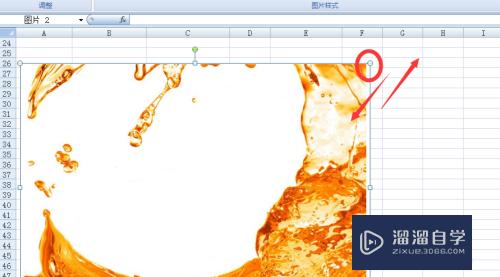
第3步
第二个方式是找到格式功能。在格式功能下找到大小选项卡。一般是在最后面。在里面我们可以看到有一个裁剪。还有一个设计大小具体尺寸的编辑框。
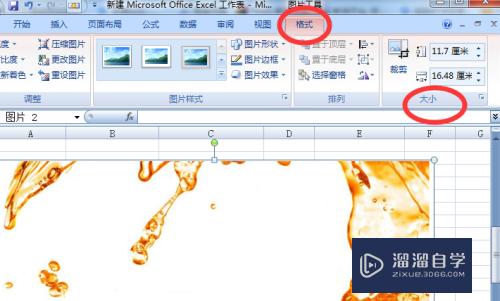
第4步
我们先说一下裁剪的功能。这个功能是我们不知道具体的尺寸。但是我们的放图片的单元格大小是固定的。这个时候我们就使用裁剪工具。然后按照那个单元格的大小来进行裁剪。图片就可以变成需要的大小。
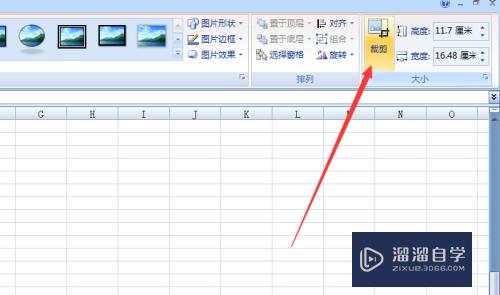
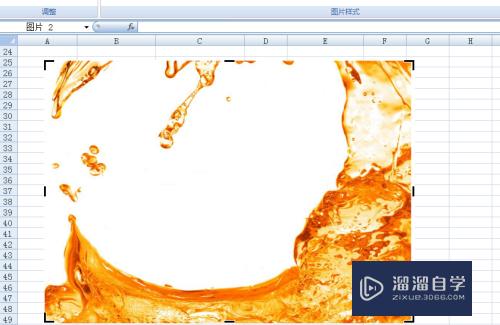
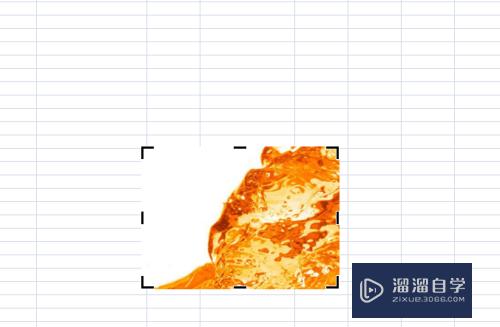
第5步
对于裁剪这个方法需要注意的就是根据你调整图片的带下会裁剪掉你图片里的一部分。所以需要你根据实际情况来看具体图片能不能被裁掉。
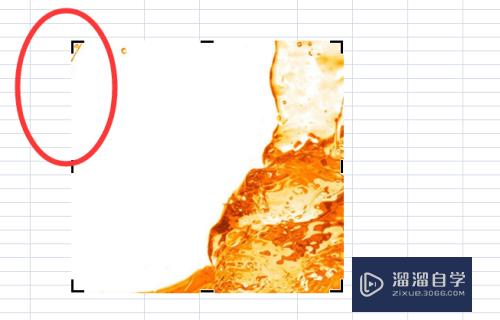
第6步
再一个方法就是大小右边的那个输入编辑图片大小的具体尺寸了。我们直接根据自己图片尺寸的要求输入具体值就可以了。这种方法就不会对出现图片中部分裁剪。是对整张图片大小进行的调整。
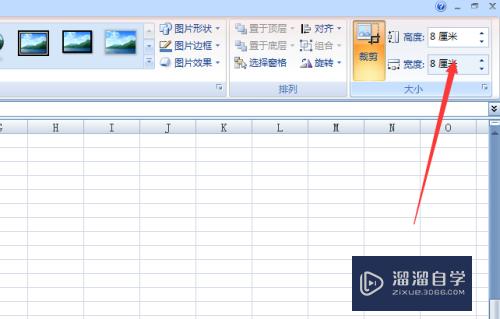


以上关于“在Excel中怎么对图片进行裁剪(在excel中怎么对图片进行裁剪处理)”的内容小渲今天就介绍到这里。希望这篇文章能够帮助到小伙伴们解决问题。如果觉得教程不详细的话。可以在本站搜索相关的教程学习哦!
更多精选教程文章推荐
以上是由资深渲染大师 小渲 整理编辑的,如果觉得对你有帮助,可以收藏或分享给身边的人
本文地址:http://www.hszkedu.com/73275.html ,转载请注明来源:云渲染教程网
友情提示:本站内容均为网友发布,并不代表本站立场,如果本站的信息无意侵犯了您的版权,请联系我们及时处理,分享目的仅供大家学习与参考,不代表云渲染农场的立场!