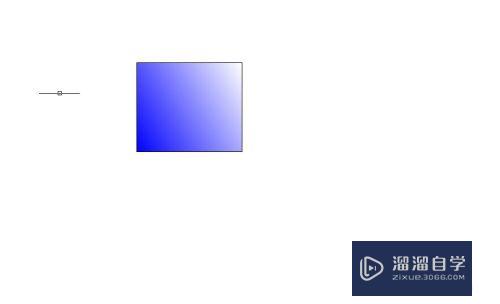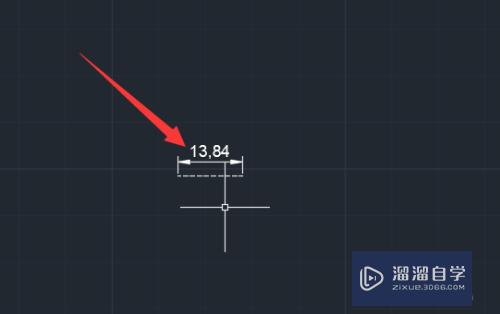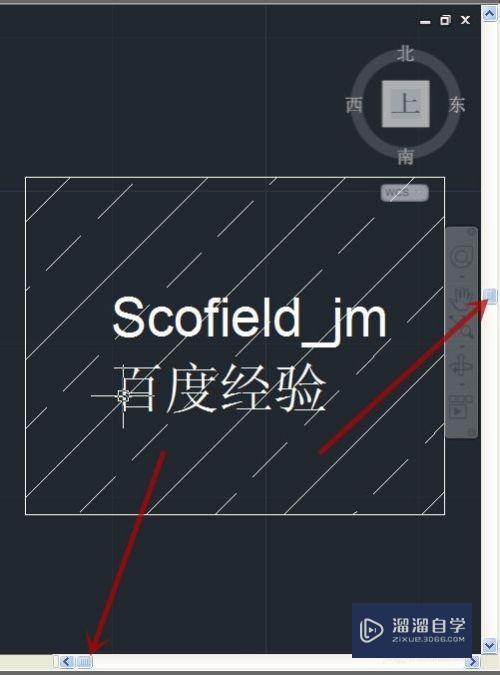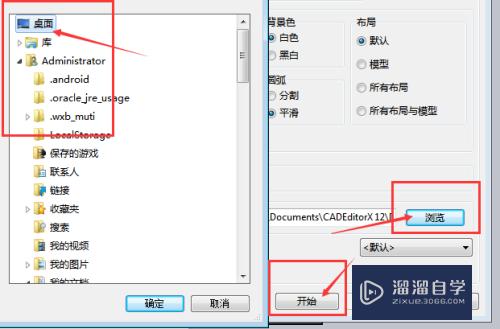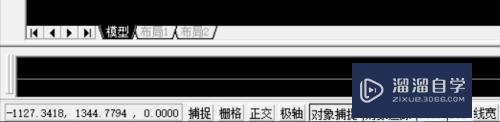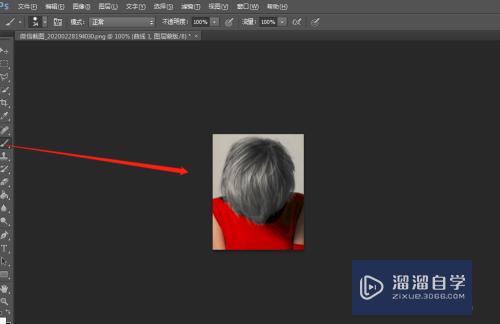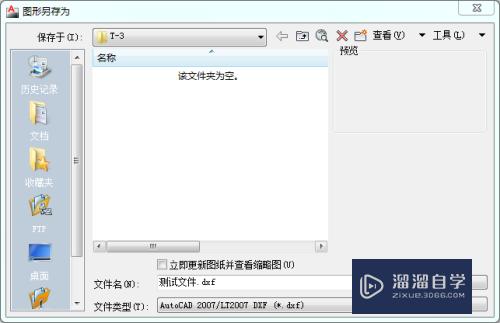Excel表格怎样快速截图(excel表格怎样快速截图并保存)优质
在工作中。我们经常需要分享数据给同事看。但老是需要发文件很麻烦。 如果我们只截取重点发给他那会显得更加的方便。下面小渲就带大家一起来学习下。Excel表格怎样快速截图的方法。
想学习更多的“Excel”教程吗?点击这里前往观看云渲染农场免费课程>>
工具/软件
硬件型号:联想(Lenovo)天逸510S
系统版本:Windows7
所需软件:Excel2017
方法1:Excel的“复制为图片“功能
第1步
复制要截图的区域。依次点击Excel“开始”菜单--“剪贴板”--“复制为图片”。如图所示
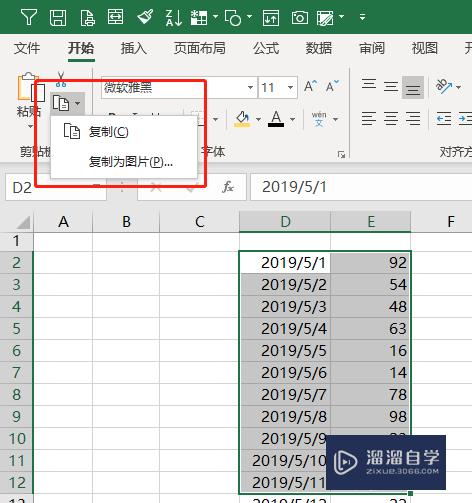
第2步
选择“复制为图片”功能后。会弹出下图所示的窗口。可以选择格式为“图片”或“位图”
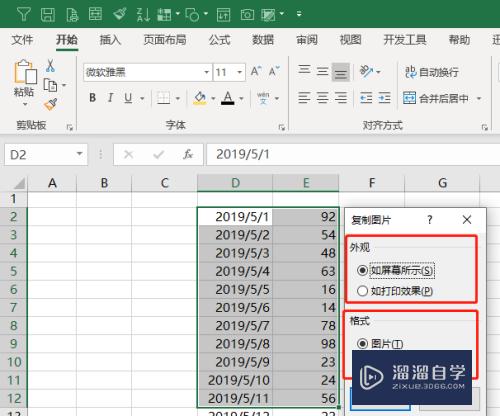
方法2:Excel的“选择性粘贴”功能
第1步
复制要截图的区域。鼠标右键--“选择性粘贴”--其他粘贴选项--选择最后两项。如下图所示
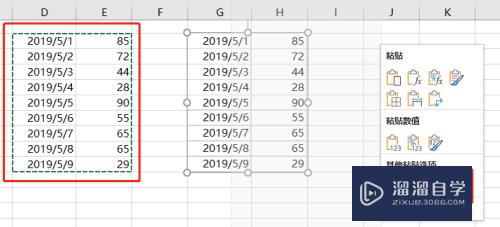
第2步
选择性粘贴为“图片”时。可以直接将复制区域粘贴为图片。如下图所示
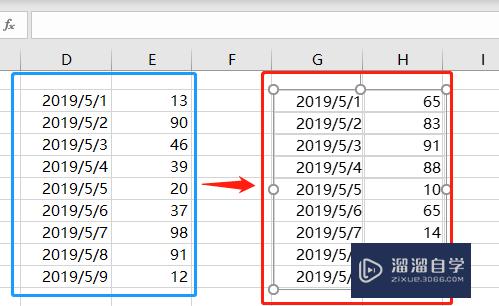
第3步
选择性粘贴为“链接的图片”时。可以将复制区域粘贴为带链接的图片。如下图所示
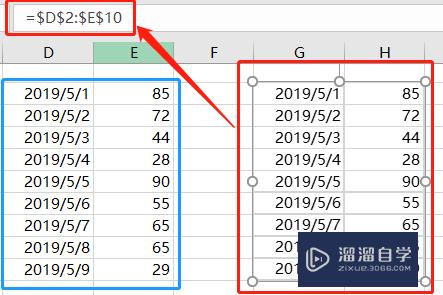
第4步
当选择“链接的图片”时。修改原复制区域的数据时。图片的值也会变动如下图所示
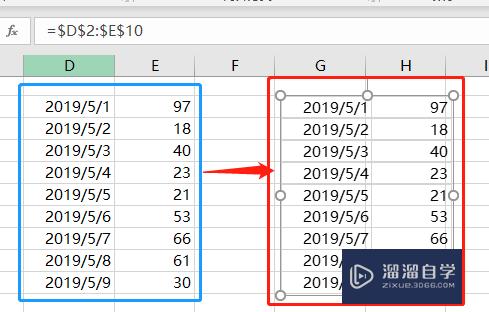
方法3:其他截图工具
第1步
使用电脑自带的截图工具
第2步
电脑启用微信时。可以使用微信自带的截图功能。快捷键。如下图
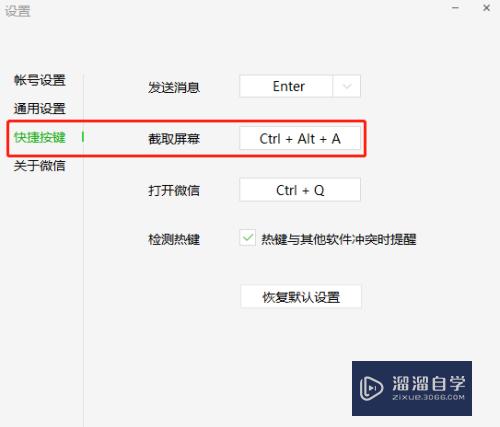
第3步
电脑启用QQ时。可以使用QQ自带的截图功能。快捷键
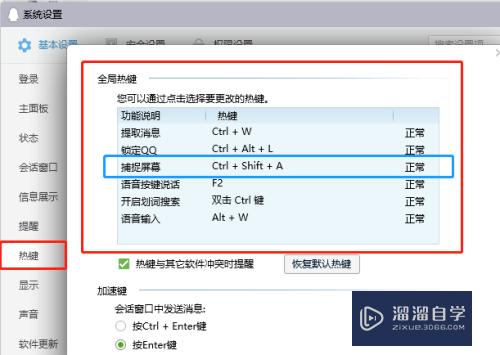
第4步
其他截图工具
以上关于“Excel表格怎样快速截图(excel表格怎样快速截图并保存)”的内容小渲今天就介绍到这里。希望这篇文章能够帮助到小伙伴们解决问题。如果觉得教程不详细的话。可以在本站搜索相关的教程学习哦!
更多精选教程文章推荐
以上是由资深渲染大师 小渲 整理编辑的,如果觉得对你有帮助,可以收藏或分享给身边的人
本文标题:Excel表格怎样快速截图(excel表格怎样快速截图并保存)
本文地址:http://www.hszkedu.com/73272.html ,转载请注明来源:云渲染教程网
友情提示:本站内容均为网友发布,并不代表本站立场,如果本站的信息无意侵犯了您的版权,请联系我们及时处理,分享目的仅供大家学习与参考,不代表云渲染农场的立场!
本文地址:http://www.hszkedu.com/73272.html ,转载请注明来源:云渲染教程网
友情提示:本站内容均为网友发布,并不代表本站立场,如果本站的信息无意侵犯了您的版权,请联系我们及时处理,分享目的仅供大家学习与参考,不代表云渲染农场的立场!