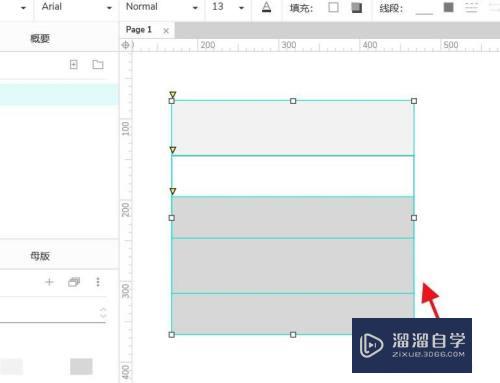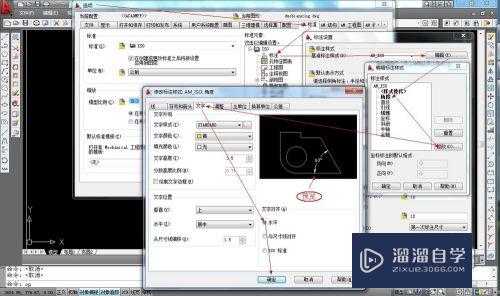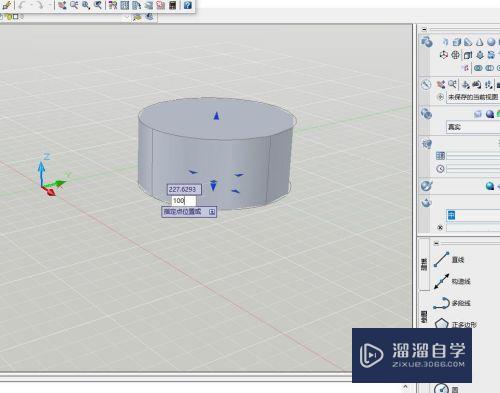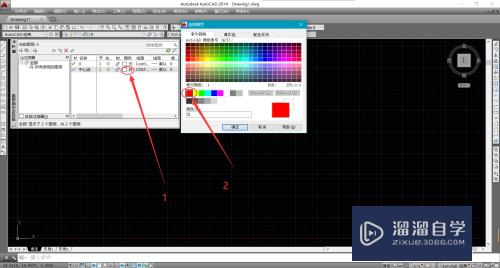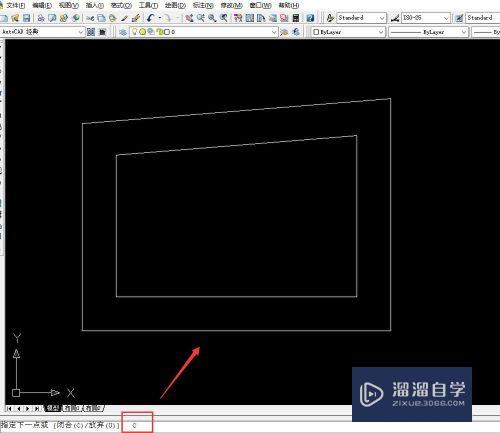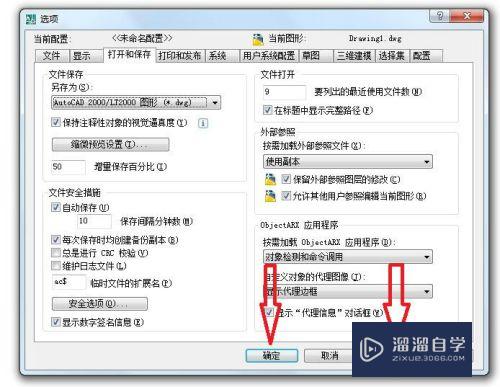受保护的Excel怎么解除保护(受保护的excel怎么解除保护状态)优质
有时候使用Excel打开某些表格时。我们会发现这份表格受了保护。我们无法进行修改字体等操作。非常不方便。那么怎么才能解除受保护的Excel表格呢?下面我们就一起来看一看。
如果您是第一次学习“Excel”那么可以点击这里。免费观看Excel最新课程>>
工具/软件
硬件型号:小米 RedmiBookPro 14
系统版本:Windows10
所需软件:Excel2018
方法/步骤
第1步
首先打开Excel。打开自己需要的表格。可以看到这份表格已经被保护了。无法进行更改的操作。
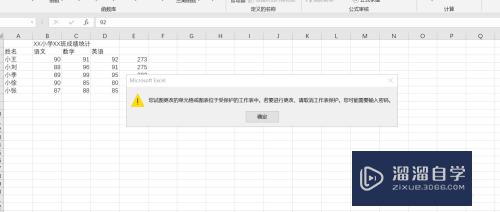
第2步
此时我们无法进行某些操作。上方的很多选项都是灰色的。无法修改。
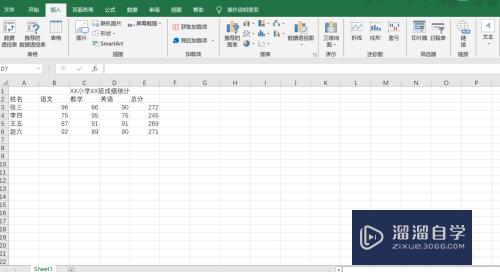
第3步
下面我们需要点击上方工具栏中的“审阅”。
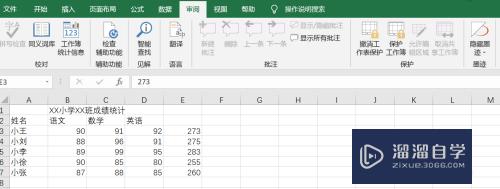
第4步
接着可以看到右侧有“撤销工作表保护”的选项。我们点击一下。
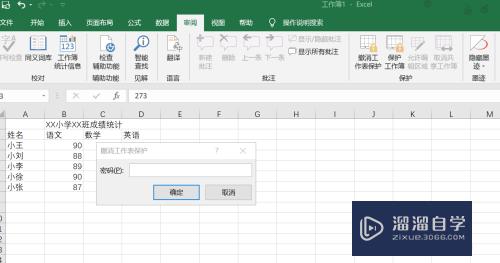
第5步
最后输入我们保护表格时设置的密码即可解除保护。
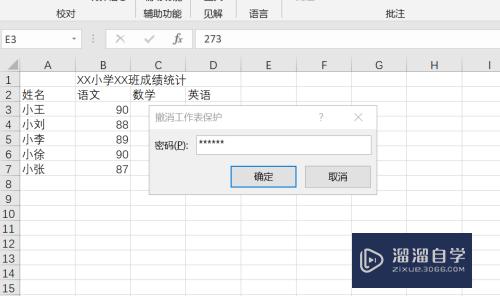
第6步
这时再看上方工具栏里。“撤销工作表保护”的选项已经没有了。说明表格的保护情况已经解除。
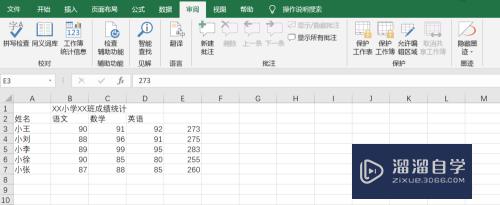
总结如下
1.打开需要解除保护的表格;
2.点击上方工具栏中的“审阅”;
3.点击“撤销工作表保护”的选项;
4.输入保护表格时设置的密码即可。

以上关于“受保护的Excel怎么解除保护(受保护的excel怎么解除保护状态)”的内容小渲今天就介绍到这里。希望这篇文章能够帮助到小伙伴们解决问题。如果觉得教程不详细的话。可以在本站搜索相关的教程学习哦!
更多精选教程文章推荐
以上是由资深渲染大师 小渲 整理编辑的,如果觉得对你有帮助,可以收藏或分享给身边的人
本文标题:受保护的Excel怎么解除保护(受保护的excel怎么解除保护状态)
本文地址:http://www.hszkedu.com/73265.html ,转载请注明来源:云渲染教程网
友情提示:本站内容均为网友发布,并不代表本站立场,如果本站的信息无意侵犯了您的版权,请联系我们及时处理,分享目的仅供大家学习与参考,不代表云渲染农场的立场!
本文地址:http://www.hszkedu.com/73265.html ,转载请注明来源:云渲染教程网
友情提示:本站内容均为网友发布,并不代表本站立场,如果本站的信息无意侵犯了您的版权,请联系我们及时处理,分享目的仅供大家学习与参考,不代表云渲染农场的立场!