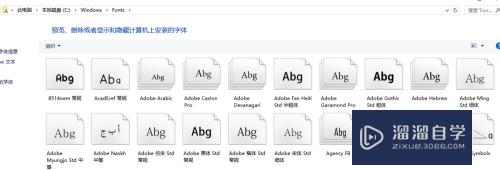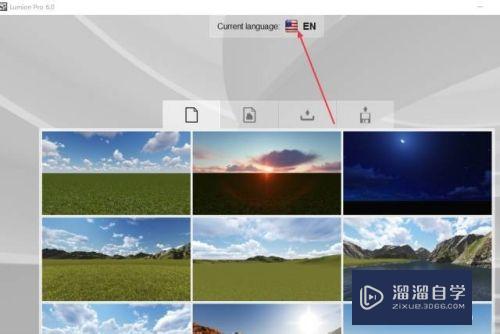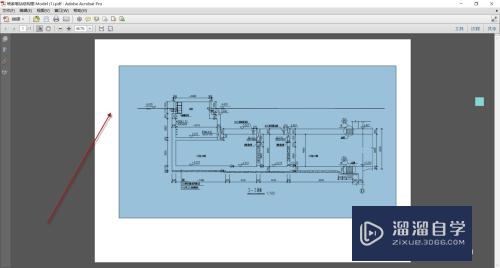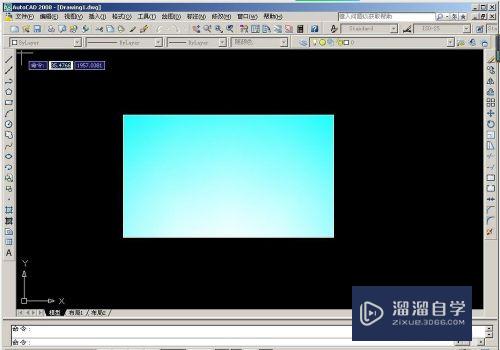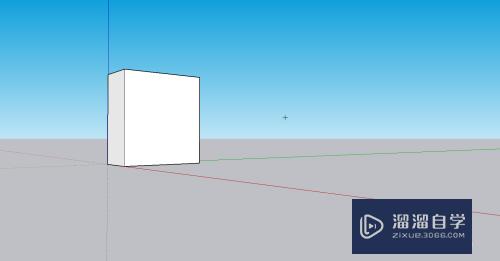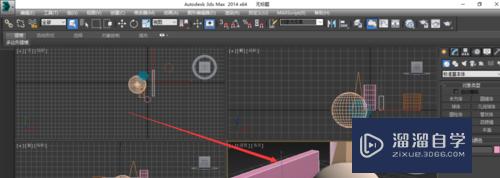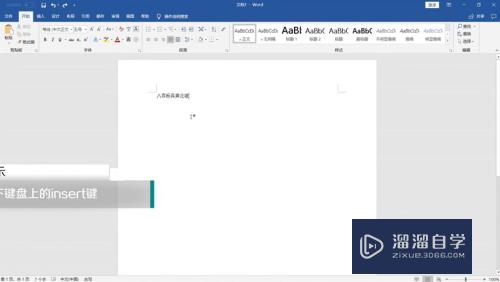CAD怎样画出指定大小的圆(cad怎样画出指定大小的圆形)优质
使用CAD进行图形绘制的时候。经常会遇到一些图形的大小是指定的。我们只能够按照指定的大小来绘制。那么CAD怎样画出指定大小的圆?许多朋友不知道如何操作。那么下面教程来告诉大家。
如果大家想要学习更多的“CAD”相关内容。点击这里可学习CAD免费课程>>
工具/软件
硬件型号:华为MateBook D 14
系统版本:Windows7
所需软件:CAD2010
方法/步骤
第1步
在CAD绘图区左侧选择“粒针圆”工具。
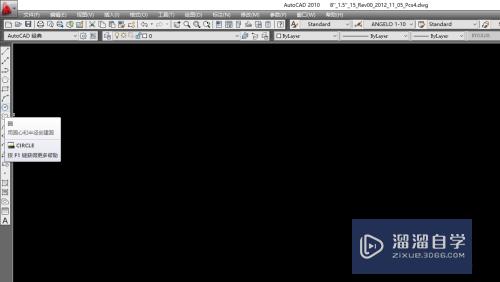
第2步
选择圆心位置。这里我们颂财直接空白处任选一点。

第3步
此时。提示我们输入圆的半径(或直径)。我们输入219。霸泥销并按ENTER键确认。这样半径为219mm的圆就画好了。
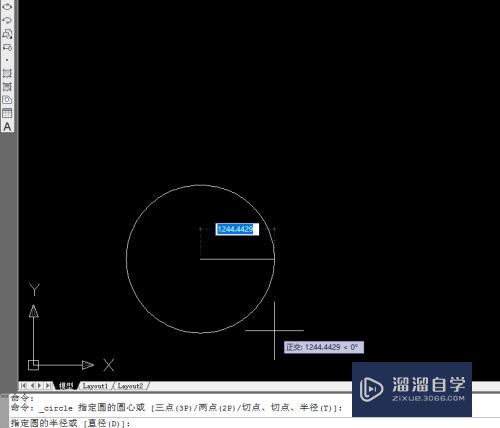
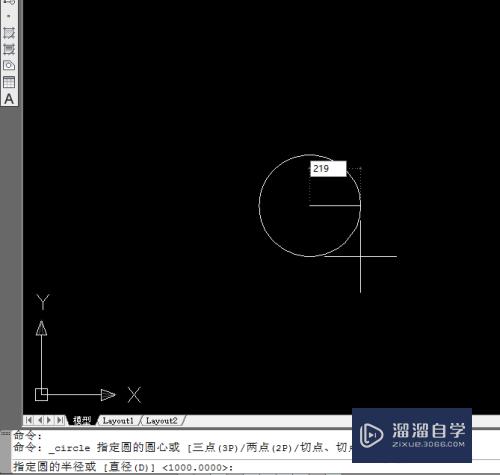
第4步
最后我们用标注工具核验以下已画的圆是否是我们所需要的尺寸。
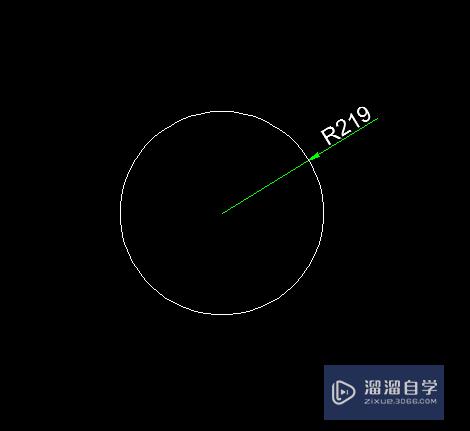
以上关于“CAD怎样画出指定大小的圆(cad怎样画出指定大小的圆形)”的内容小渲今天就介绍到这里。希望这篇文章能够帮助到小伙伴们解决问题。如果觉得教程不详细的话。可以在本站搜索相关的教程学习哦!
更多精选教程文章推荐
以上是由资深渲染大师 小渲 整理编辑的,如果觉得对你有帮助,可以收藏或分享给身边的人
本文标题:CAD怎样画出指定大小的圆(cad怎样画出指定大小的圆形)
本文地址:http://www.hszkedu.com/73217.html ,转载请注明来源:云渲染教程网
友情提示:本站内容均为网友发布,并不代表本站立场,如果本站的信息无意侵犯了您的版权,请联系我们及时处理,分享目的仅供大家学习与参考,不代表云渲染农场的立场!
本文地址:http://www.hszkedu.com/73217.html ,转载请注明来源:云渲染教程网
友情提示:本站内容均为网友发布,并不代表本站立场,如果本站的信息无意侵犯了您的版权,请联系我们及时处理,分享目的仅供大家学习与参考,不代表云渲染农场的立场!