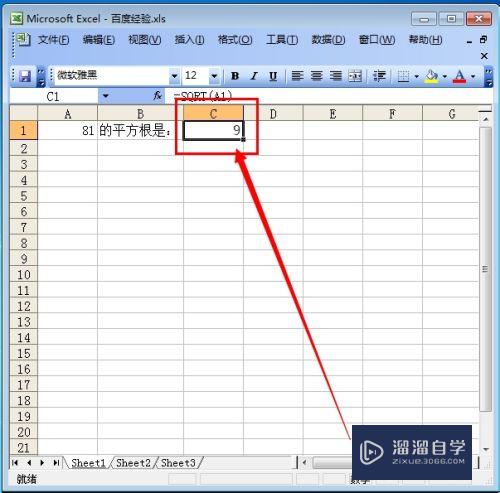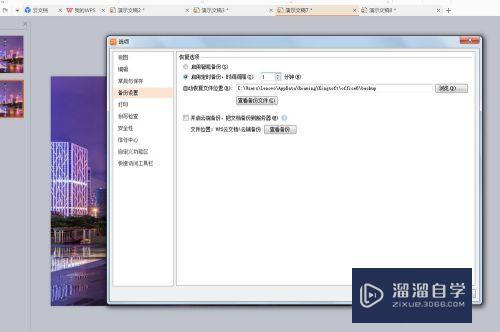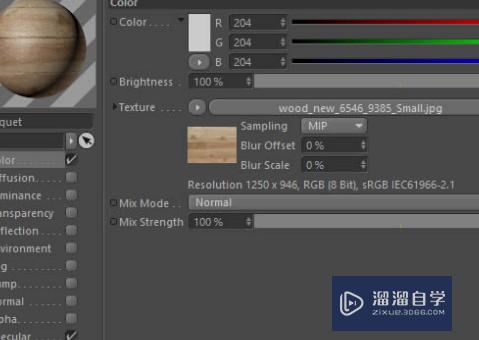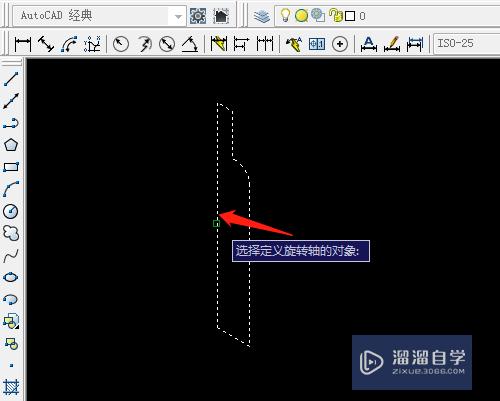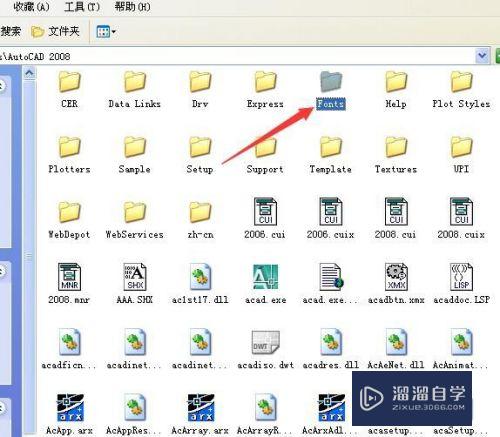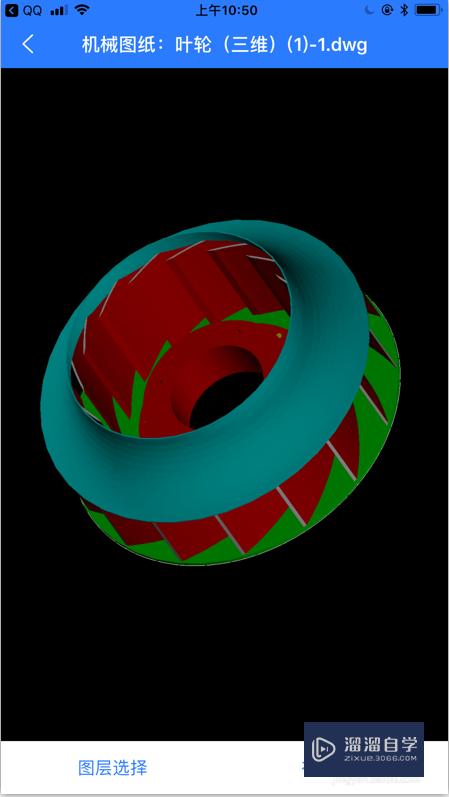Excel怎样让行或者列固定(excel表格怎么让行和列都固定)优质
Excel怎样让行或者列固定?如果我们想要让表格的第一行。第一列固定住。在移动表格的其他行列时它也一直显示着。那么具体要如何实现呢?方法很简单。下面小渲就带大家一起来看看具体的操作方法。
对于“Excel”还有不懂的地方。点击这里了解更多关于“Excel”课程>>
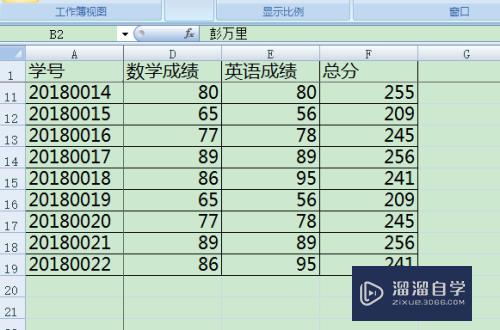
工具/软件
硬件型号:小新Air14
系统版本:Windows7
所需软件:Excel2013
方法/步骤
第1步
1。打开想要固定行或列的表格。然后点击右上方的“视图”选项。从这里进 行设置。
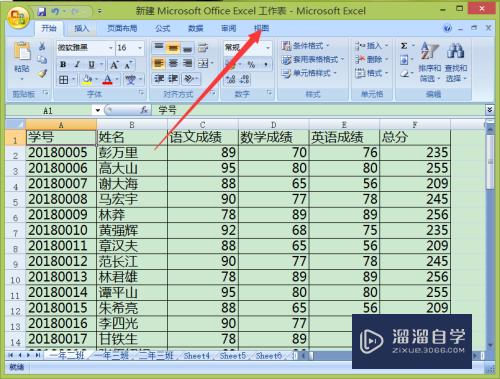
第2步
2。先选择自己想要冻结的行。比如我这里选择的是表格的第一行。然后在“视图”下面点击“冻结窗口“。然后再继续选择“冻结首行”。同样的方法也适用于列。先选中第一列。然后再选择“视图”中“冻结窗口”下的“冻结首列”选项。
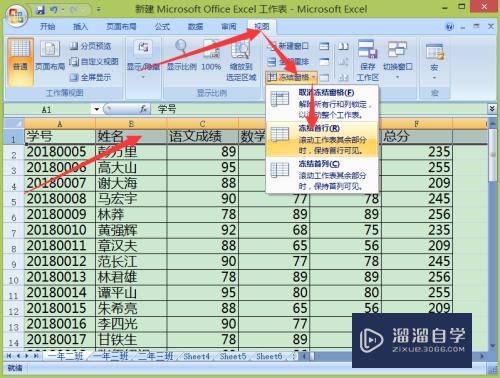
第3步
3。现在我们发现。在移动表格其他行的时候。第一行还是固定着的。比如现在学号“20180017”的学生在第一个。但是第一行还是会显示。当然列也是一样。在设置完成后。第一列学号就固定住了。移动表格时它一样会一直显示。
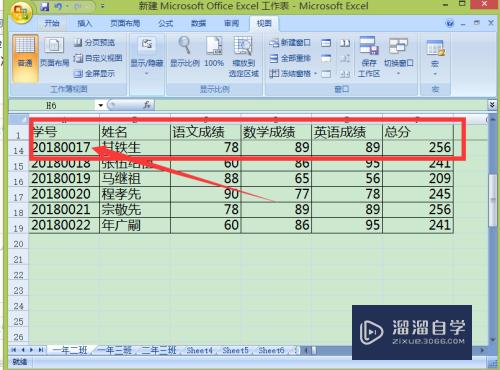
第4步
4。不过这样设置只可以一次固定行或列。不能同时固定。如果想要把第一行。第一列同时锁住的话。可以先选中B2单元格。也就是这里的“彭万里”这个单元格。如图所示。然后选择“视图”中“冻结窗口”下的“冻结拆分窗格”。
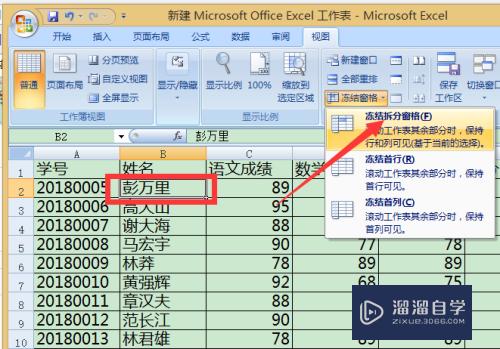
第5步
5。现在我们再滚动表格。就会发现。第一行和第一列已经同时锁定了。它们会一直固定显示。
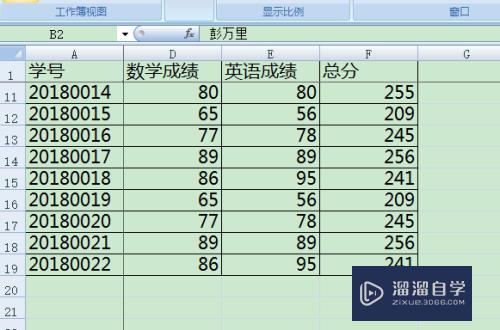
第6步
6。如果要让表格中的几行锁定。也是可以的。比如我们这里要锁定表格的前五个学生。锁定到表格第六行也就是“林莽”学生这一行。那么我们就选中第七行。然后再跟刚才一样操作。选择“冻结拆分窗格”就可以了。
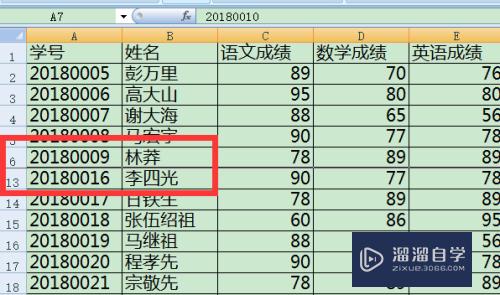
以上关于“Excel怎样让行或者列固定(excel表格怎么让行和列都固定)”的内容小渲今天就介绍到这里。希望这篇文章能够帮助到小伙伴们解决问题。如果觉得教程不详细的话。可以在本站搜索相关的教程学习哦!
更多精选教程文章推荐
以上是由资深渲染大师 小渲 整理编辑的,如果觉得对你有帮助,可以收藏或分享给身边的人
本文地址:http://www.hszkedu.com/72813.html ,转载请注明来源:云渲染教程网
友情提示:本站内容均为网友发布,并不代表本站立场,如果本站的信息无意侵犯了您的版权,请联系我们及时处理,分享目的仅供大家学习与参考,不代表云渲染农场的立场!