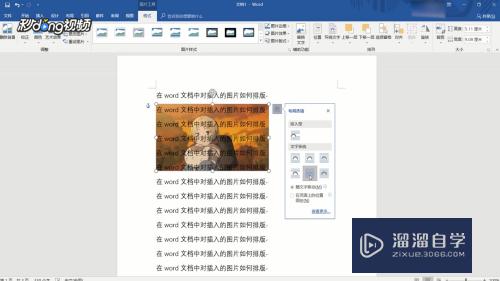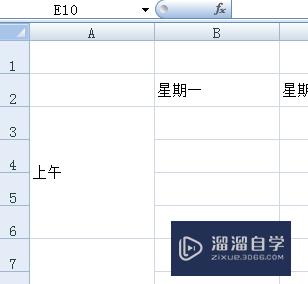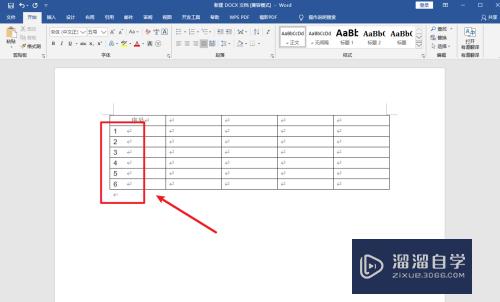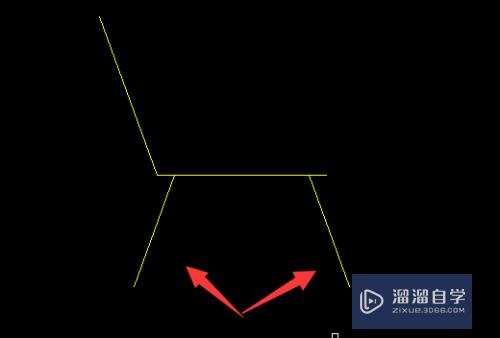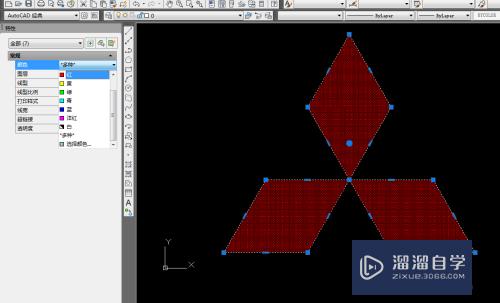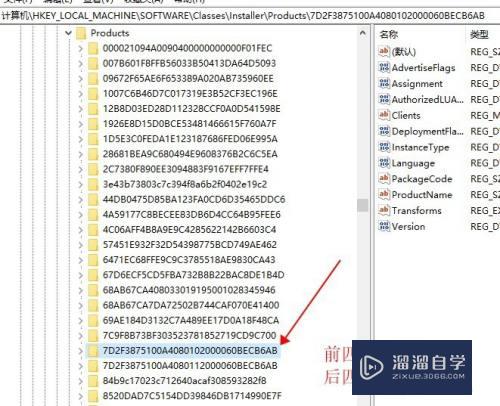怎么使用Excel的宏(如何使用excel的宏)优质
在一般情况下。我们可能不会使用到Excel的宏。但如果在处理数据庞大且重复性的操作时。宏就排上用场了。那么具体要怎么使用呢?下面小渲就带大家一起来看看吧。
点击观看“Excel”视频教程。帮助你更好的上手
工具/软件
硬件型号:微软Surface Laptop Go
系统版本:Windows10
所需软件:Excel2014
方法/步骤
第1步
步骤1:首先进入EXCEL软件中。如图所示。有一组数据。此时按照图中箭头和红色框指示。选择上端的开发工具选项。
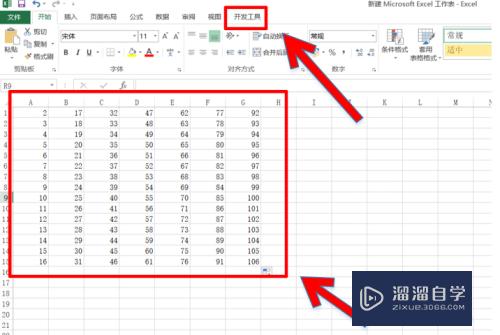
第2步
步骤2:进入开发工具选项后。按照图中箭头和红色框指示。选择录制宏选项。
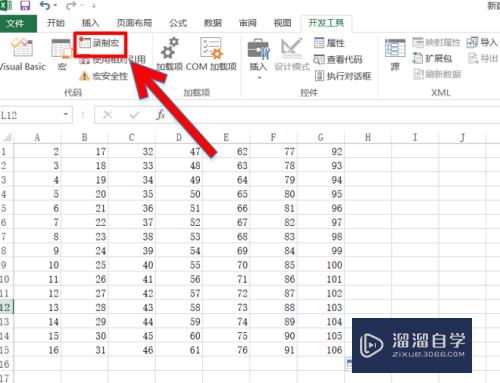
第3步
步骤3:点击录制宏后。会弹出如图所示的对话框。按照图中箭头和红色框指示。编辑宏名字和快捷键。这里我使用的是求和。然后选择确定选项。
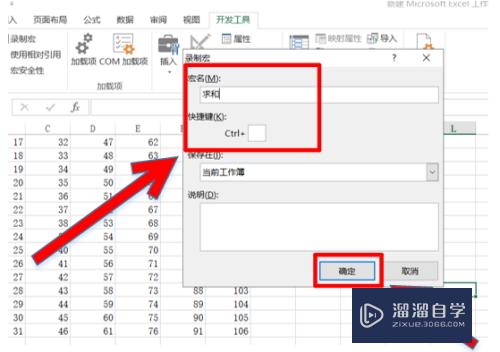
第4步
步骤4:此时回到数据界面。按照图中箭头和红色框指示。先选择A16空白单元格。然后输入=SUM(A1:A15)。(注:因为我这个宏设置的是求和所以用这个公式),输入完成后点击回车键。最后点击停止录制选项即可。
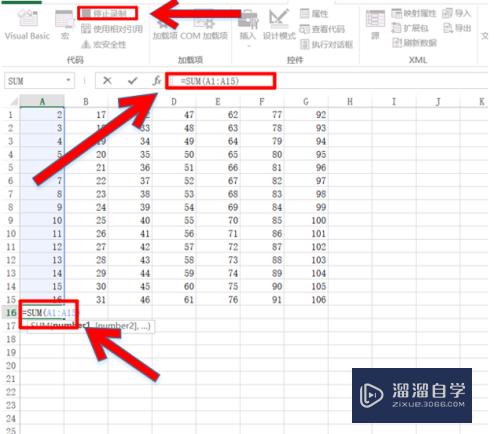
第5步
步骤5:此时宏已经设置成功了。为了验证是否有效果。可以按照如图箭头和红色框指示先选择B16单元格。然后点击宏选项。此时会弹出如图对话框。选择之前设置的求和宏。然后点击执行即可。
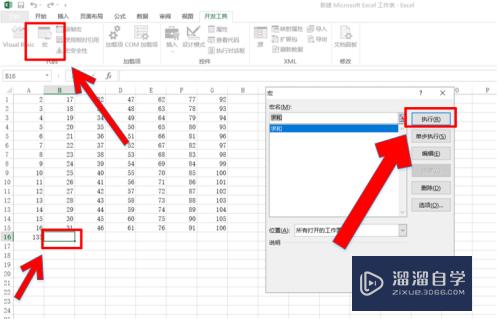
第6步
步骤6:此时根据图中可以看到B列数据和就求出来了。接下来再告诉大家一个按钮设置方法。按照如图所示箭头和红色框指示。选择插入选项。然后再选择长方形选项。
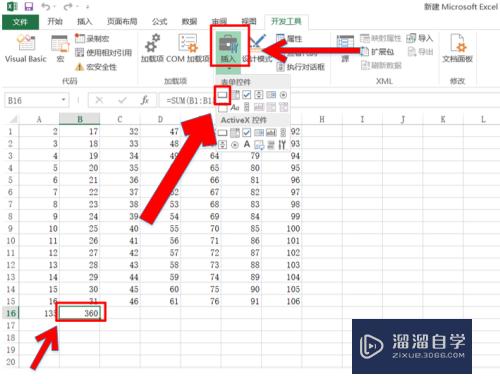
第7步
步骤7:此时到表中找个位置。画一个长方形。如图所示即可。此时会自动弹出图中所示对话框。将之前设置的求和宏赋予在这个按钮上即可。
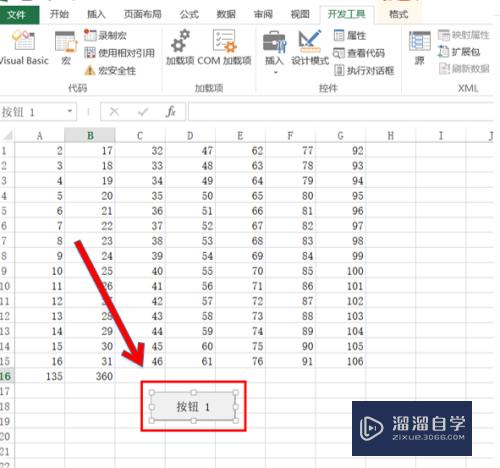
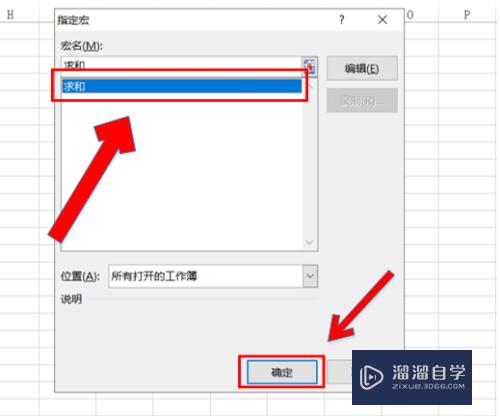
第8步
步骤8:可以给按钮修改个名字。这里我设置的是求和。你可以根据你自己想要的目的设置。此时只需将鼠标选择对应的单元格。再点击该按钮即可求出对应列的和了。
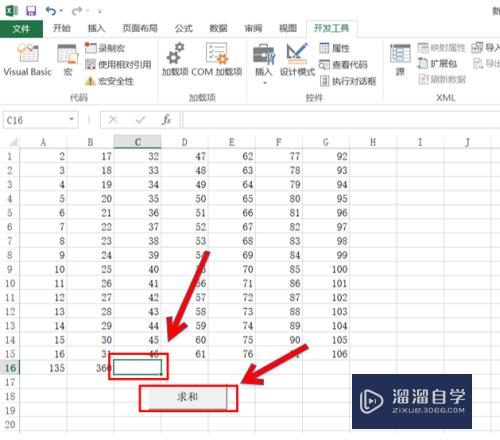
总结:
1.首先进入EXCEL软件中。找到开发工具选项并选择。
2.进入开发工具选项后。选择录制宏选项。
3.点击录制宏后。会弹出如图所示的对话框。可编辑宏名字和快捷键。
4.回到数据界面。选择对应单元格输入要设置的函数算法。然后点击停止录制选项。
5.此时宏就设置好了。只需选择好合适的单元格。再点击宏选项。在弹出的对话框选择之前设置好的宏。点击执行即可对数据进行相应的计算了。
6.按钮框的设置。先选择插入选项。然后再选择一个像长方形的选项。
7.选择完毕后。回到表中。找一个位置画一个长方形。此时会弹出一个对话框。将之前设置的宏赋予在这个长方形按钮上即可。
8.此时可以给按钮修改个名字。然后只需将鼠标选择对应的单元格。再点击该按钮即可按照你设计的函数计算了。
以上关于“怎么使用Excel的宏(如何使用excel的宏)”的内容小渲今天就介绍到这里。希望这篇文章能够帮助到小伙伴们解决问题。如果觉得教程不详细的话。可以在本站搜索相关的教程学习哦!
更多精选教程文章推荐
以上是由资深渲染大师 小渲 整理编辑的,如果觉得对你有帮助,可以收藏或分享给身边的人
本文地址:http://www.hszkedu.com/72743.html ,转载请注明来源:云渲染教程网
友情提示:本站内容均为网友发布,并不代表本站立场,如果本站的信息无意侵犯了您的版权,请联系我们及时处理,分享目的仅供大家学习与参考,不代表云渲染农场的立场!