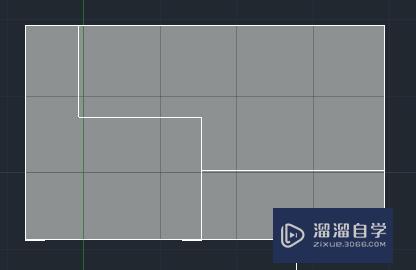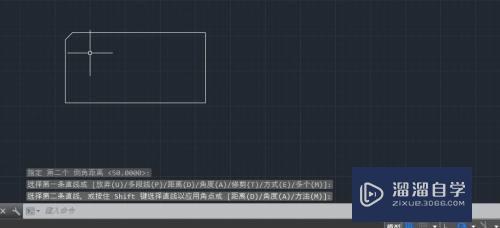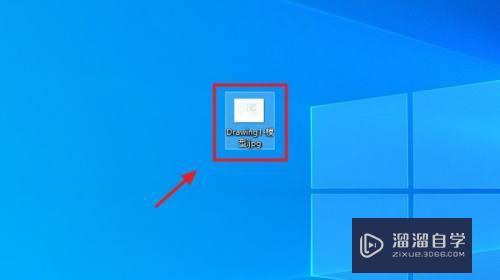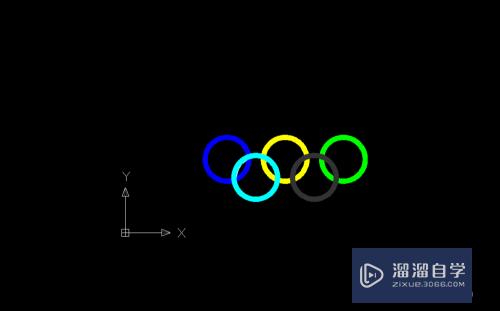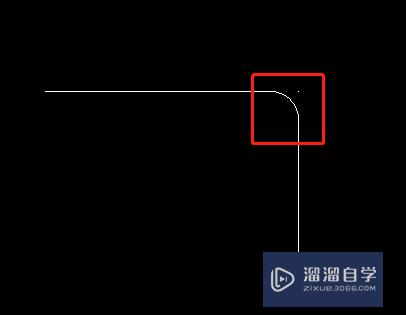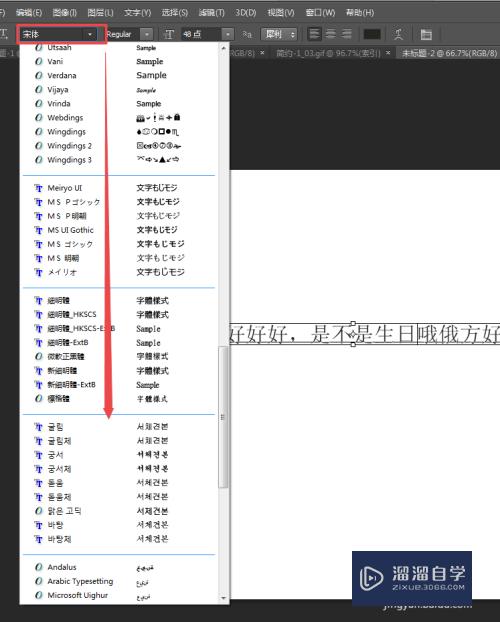CAD中怎么画剪刀(cad如何画剪刀)优质
CAD是目前使用广泛的电脑辅助设计软件。CAD绘制的图形都与我们生活相关。在日常中。我们经常会使用到见到。那么CAD中怎么画剪刀呢?这里面需要使用的命令很多。下面来一一操作给大家看看。
如果大家想要学习更多的“CAD”相关内容。点击这里可学习CAD免费课程>>
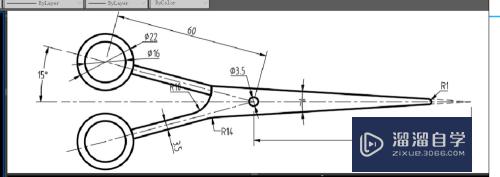
工具/软件
硬件型号:华为笔记本电脑MateBook 14s
系统版本:Windows7
所需软件:CAD2010
方法/步骤
第1步
1。任意画一条直线(长度大于85)为辅助线
2。旋转(RO)——基点为直线的右侧顶点——复制(C)——角度为3.5度
3。镜像(M)——对象为3.5度直线——对称轴为直线
4。圆(C)——捕捉旋转基点为端点。鼠标左移——输入距离85(对象追踪打开)
5。确定圆心后输入直径ø3.5
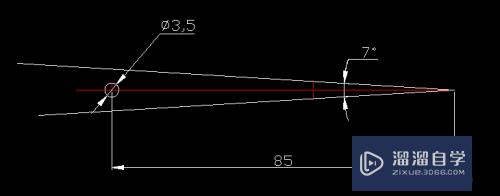
第2步
1。直线命令(L)——捕捉ø3.5圆心为起点——输入@60<165——空格
2。将7度的两直线倒圆角(F)——半径为R1
注意:这个15度的斜线有很多方法。就不一一赘述了。这个是简单快捷的方法
再说一个方法。可以先画好角度。长度60可以使用命令(LEN-T)确定
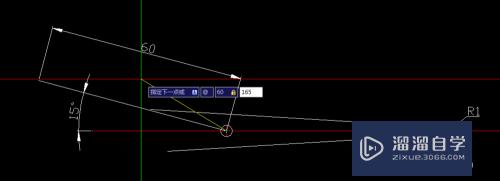
第3步
1。以60直线右侧顶点为圆心
2。圆(C)——输入直径16/22——分别画出圆
3。偏移(O)——对象为60直线——距离为1.75(双向偏移—)
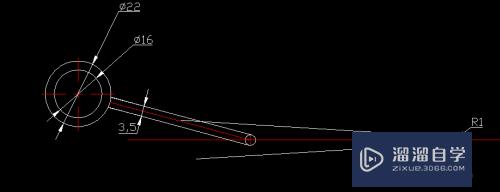
第4步
1。镜像(M)——对象为刚刚画的16/22圆和偏移好的俩直线——对称轴为第一步骤中所画的辅助线
注意:图形可以先修剪后才镜像。可以少修剪一点
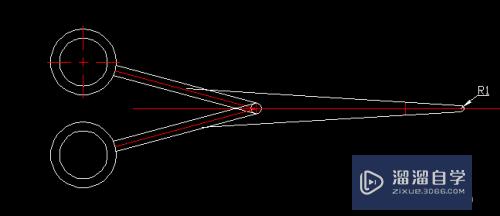
第5步
分析:图形中R10的圆弧与直线相切。而且还过了那个交点
1。圆(C)——圆心为俩直线的交点——半径为R1
2。偏移(O)——对象为分析中的直线——距离为1
3。圆(C。相切。相切。半径)——与R1圆和直线相切——半径为R9
4。偏移(O)——对象为R9圆——距离为1(方向往外侧)
5。修剪掉多余的直线和圆
6。根据图形标注尺寸——倒角R14
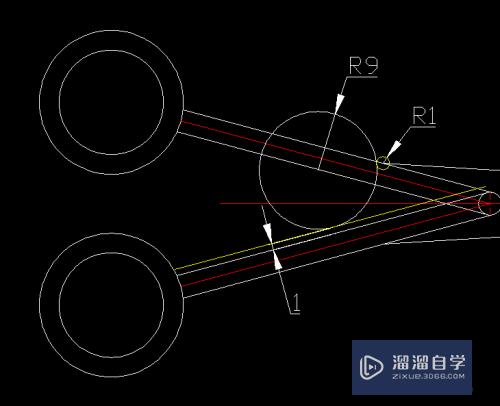
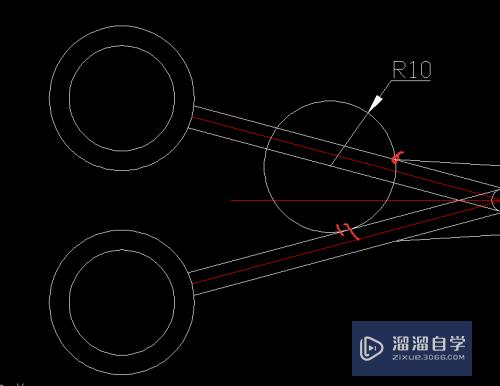
第6步
1。删除多余的辅助线
2.喜欢的还以填充颜色
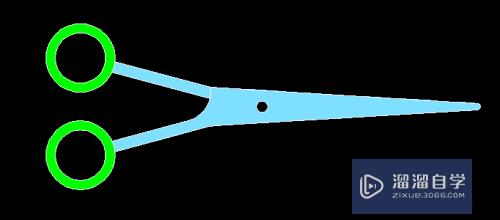
以上关于“CAD中怎么画剪刀(cad如何画剪刀)”的内容小渲今天就介绍到这里。希望这篇文章能够帮助到小伙伴们解决问题。如果觉得教程不详细的话。可以在本站搜索相关的教程学习哦!
更多精选教程文章推荐
以上是由资深渲染大师 小渲 整理编辑的,如果觉得对你有帮助,可以收藏或分享给身边的人
本文地址:http://www.hszkedu.com/72640.html ,转载请注明来源:云渲染教程网
友情提示:本站内容均为网友发布,并不代表本站立场,如果本站的信息无意侵犯了您的版权,请联系我们及时处理,分享目的仅供大家学习与参考,不代表云渲染农场的立场!