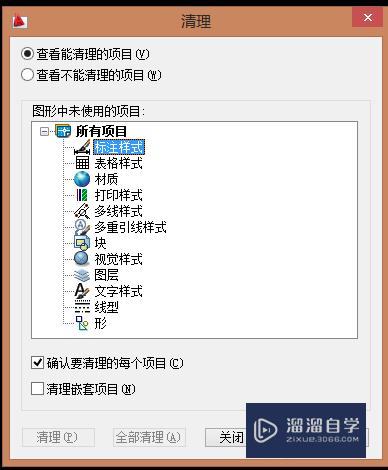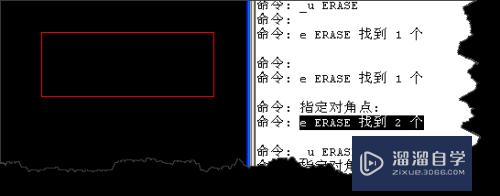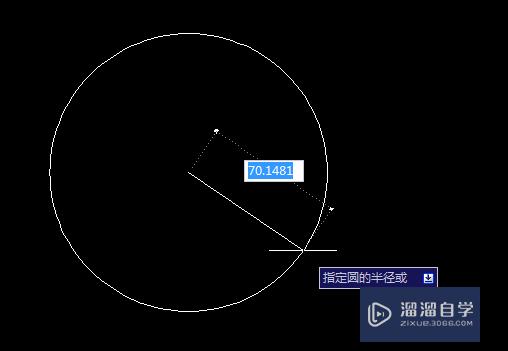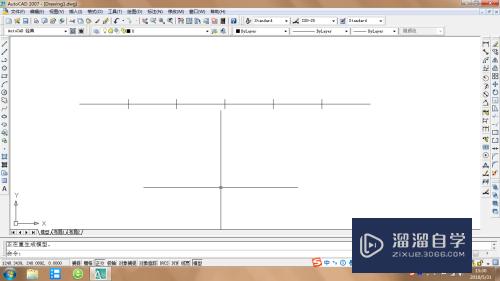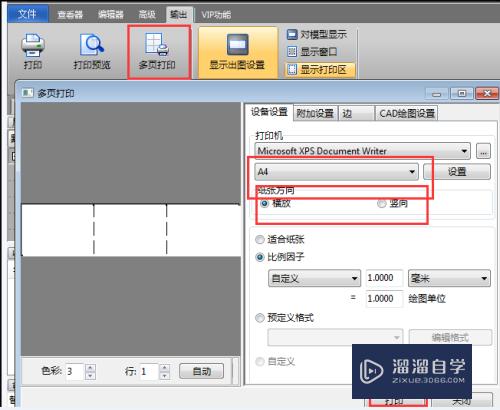Word2010中怎样查找特定的文字(word2010中查找某一文本的步骤)优质
我们在使用Word2010编辑文档的过程中。有时需要在文档中查找特定的文字。本篇文章就来给大家介绍一下查找文字的方法。希望本文内容能够给大家带来帮助。
如果您是第一次学习“Word”那么可以点击这里。免费试学Word最新课程>>
工具/软件
硬件型号:小新Pro14
系统版本:Windows7
所需软件:Word2010
方法一
第1步
打开Word2010文档页面。单击文档开始位置。
第2步
在“编辑”中单击“查找”按钮。
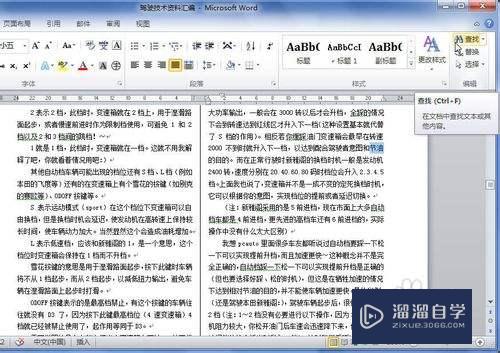
第3步
在“导航”窗格搜索编辑框中输入需要查找的文字。导航窗格中将显示所有包含该文字的页面片段。
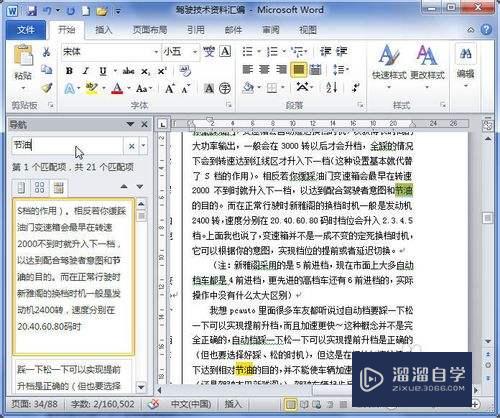
第4步
同时查找到的匹配文字将会在正文部分全部以黄色底纹标识。
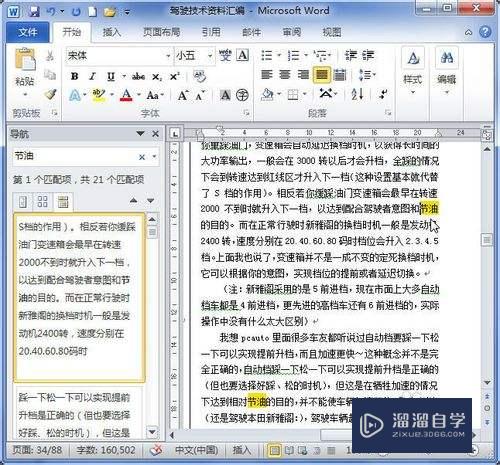
方法二
第1步
打开Word2010文档。单击文档开始位置。
第2步
在“编辑”中单击“查找”下三角按钮。
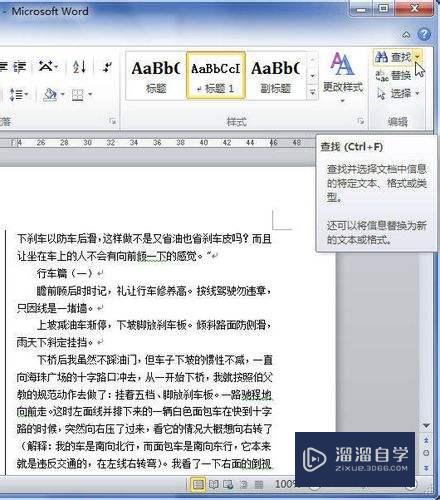
第3步
在菜单中选择“高级查找”命令。
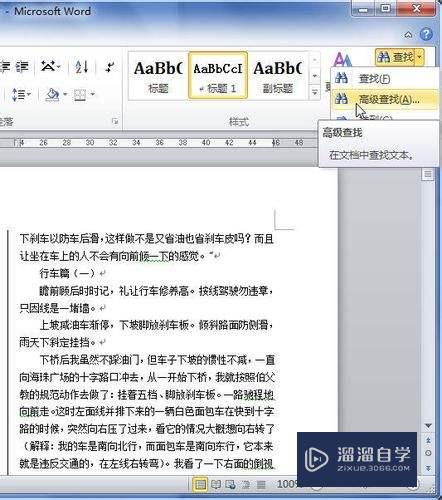
第4步
在“查找”选项卡的“查找内容”编辑框中输入要查找的文字。
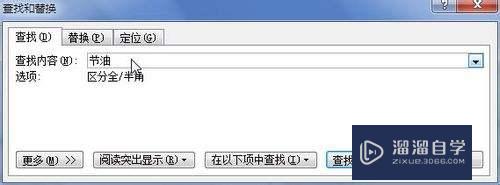
第5步
单击“查找下一处”按钮。

第6步
查找到的匹配文字以蓝色底纹标识。
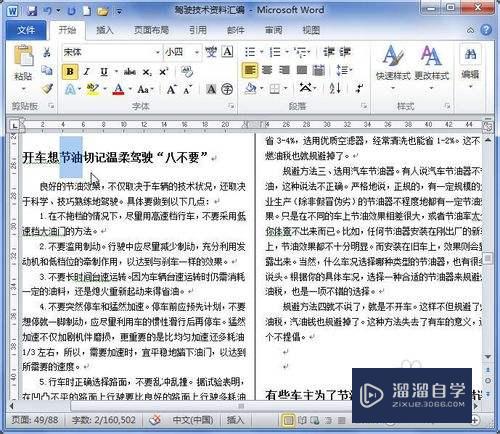
第7步
单击“查找下一处”按钮继续查找。直至完成查找。
第8步
单击“取消”按钮关闭“查找和替换”对话框。

以上关于“Word2010中怎样查找特定的文字(word2010中查找某一文本的步骤)”的内容小渲今天就介绍到这里。希望这篇文章能够帮助到小伙伴们解决问题。如果觉得教程不详细的话。可以在本站搜索相关的教程学习哦!
更多精选教程文章推荐
以上是由资深渲染大师 小渲 整理编辑的,如果觉得对你有帮助,可以收藏或分享给身边的人
本文标题:Word2010中怎样查找特定的文字(word2010中查找某一文本的步骤)
本文地址:http://www.hszkedu.com/72618.html ,转载请注明来源:云渲染教程网
友情提示:本站内容均为网友发布,并不代表本站立场,如果本站的信息无意侵犯了您的版权,请联系我们及时处理,分享目的仅供大家学习与参考,不代表云渲染农场的立场!
本文地址:http://www.hszkedu.com/72618.html ,转载请注明来源:云渲染教程网
友情提示:本站内容均为网友发布,并不代表本站立场,如果本站的信息无意侵犯了您的版权,请联系我们及时处理,分享目的仅供大家学习与参考,不代表云渲染农场的立场!