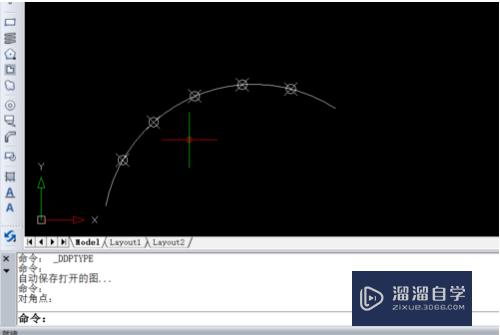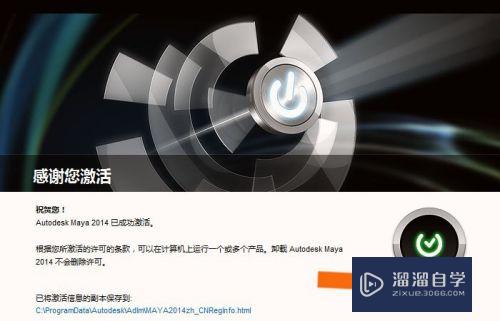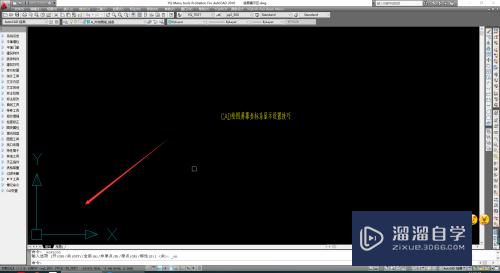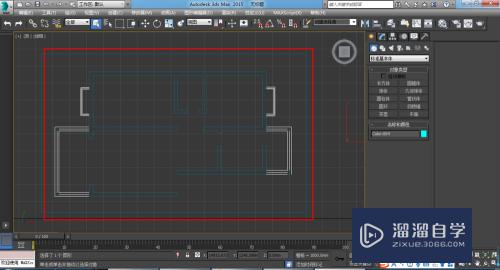CAD怎么调整虚线线型比例(cad怎么调整虚线线型比例尺寸)优质
如果觉得CAD中给的默认的虚线不符合要求。其实可以手动任意调整虚线的样子。那么CAD怎么调整虚线线型比例呢?小渲为大家介绍两种方法。一种是全局设置。对每一条虚线有效。一种是一条一条单独设置。
图文不详细?可以点击观看【CAD免费视频教程】
工具/软件
硬件型号:联想(Lenovo)天逸510S
系统版本:Windows7
所需软件:CAD2013
方法1:
第1步
如果你是想对所有的虚线都赋予统一的线型。则可通过LTS命令来实现。
第2步
如下这条虚线。可以输入命令LTS。回车
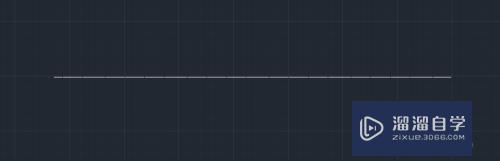

第3步
如果是 要调短一点。如下第一幅。则输入一个比此时值更大的值。如下第二幅。
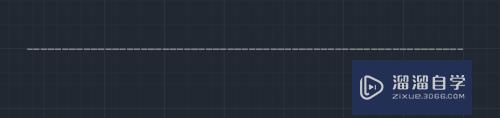

第4步
而同为调大。程度不同。效果也是不同的。上一步是从1到2。结果是变得每一段调短了。段间距调大了。而如果是从1到10。结果则是段长了。间距也大了。如下图。
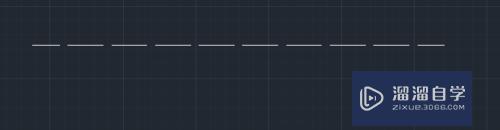
方法2:
第1步
如果有两条不同的虚线要不同的线型。则要单独对每条进行调整。
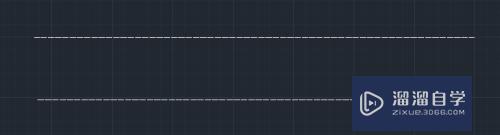
第2步
选中要调的虚线。并按Ctrl+1组合键。调出该虚线的特性编辑框。
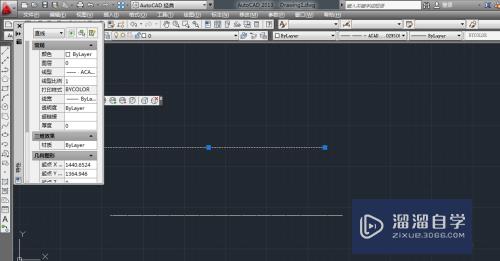
第3步
在‘线型比例’一栏中将数字调整就可以了。规律和方法一时一样。

第4步
调整完后就能看到不同虚线有不同的效果了。
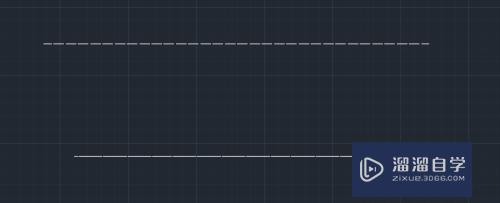
以上关于“CAD怎么调整虚线线型比例(cad怎么调整虚线线型比例尺寸)”的内容小渲今天就介绍到这里。希望这篇文章能够帮助到小伙伴们解决问题。如果觉得教程不详细的话。可以在本站搜索相关的教程学习哦!
更多精选教程文章推荐
以上是由资深渲染大师 小渲 整理编辑的,如果觉得对你有帮助,可以收藏或分享给身边的人
本文标题:CAD怎么调整虚线线型比例(cad怎么调整虚线线型比例尺寸)
本文地址:http://www.hszkedu.com/72615.html ,转载请注明来源:云渲染教程网
友情提示:本站内容均为网友发布,并不代表本站立场,如果本站的信息无意侵犯了您的版权,请联系我们及时处理,分享目的仅供大家学习与参考,不代表云渲染农场的立场!
本文地址:http://www.hszkedu.com/72615.html ,转载请注明来源:云渲染教程网
友情提示:本站内容均为网友发布,并不代表本站立场,如果本站的信息无意侵犯了您的版权,请联系我们及时处理,分享目的仅供大家学习与参考,不代表云渲染农场的立场!