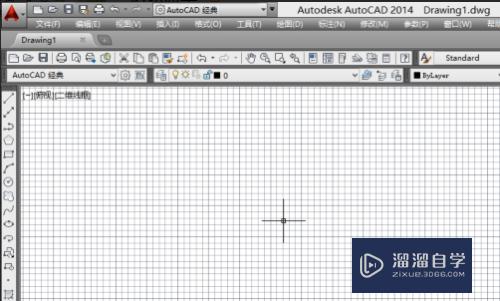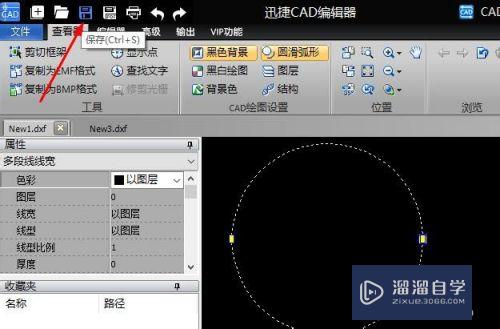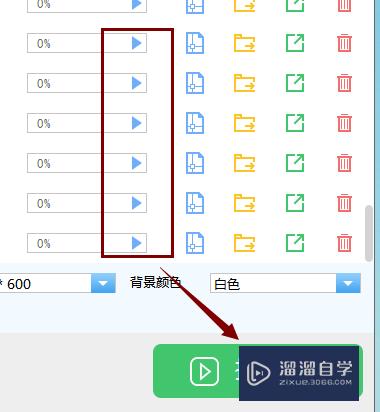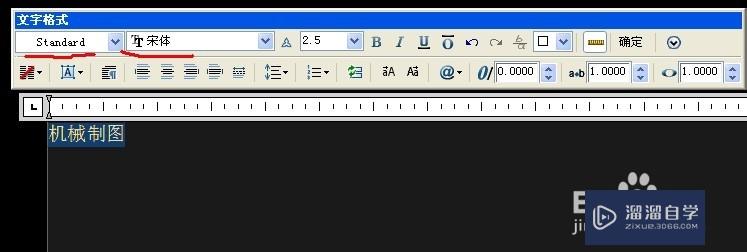在Word中如何实现章节标题自动编号(在word中如何实现章节标题自动编号显示)优质
Word是一款很方便的办公软件。深受广大工作者的喜欢。然而却有些人不怎么会用Word软件。不知道如何把章节标题自动编号。那么这里小渲就给大家分享下。如何给章节标题自动编号的方法。希望本文内容能够给大家带来帮助。
点击观看“Word”视频教程。帮助你更好的上手
工具/软件
硬件型号:华为MateBook D 14
系统版本:Windows10
所需软件:Word2018
方法/步骤
第1步
打开所需要处理的文件。在开始页面段落组单击多级列表按钮。在多级列表页面。单击定义新的多级列表。
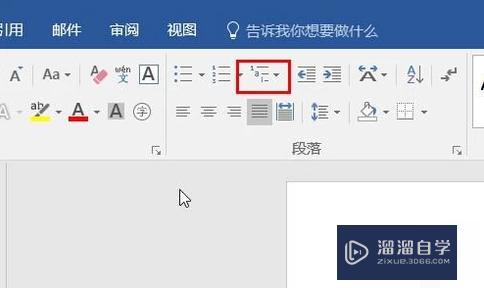
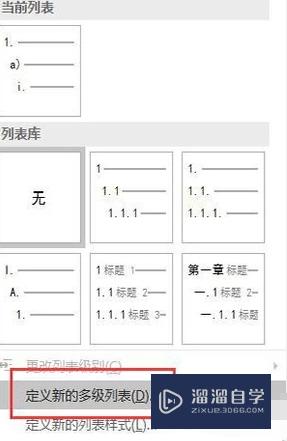
第2步
在定义新多级列表对话框。单击左下角更多。出现较全面的定义新多级列表对话框。单击左上角1。在将级别链接到样式选择为标题1。在输入编号格式 输入要编的格式。如第1章。需要更改字体的单击字体。根据需要更改。然后单击左上角2。给二级标题命名标题2。以此类推。需要多少级别。命名几个。单击确定。
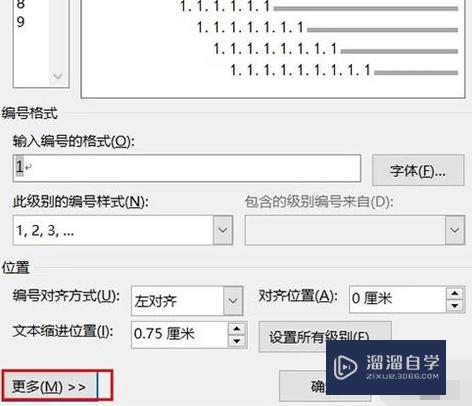

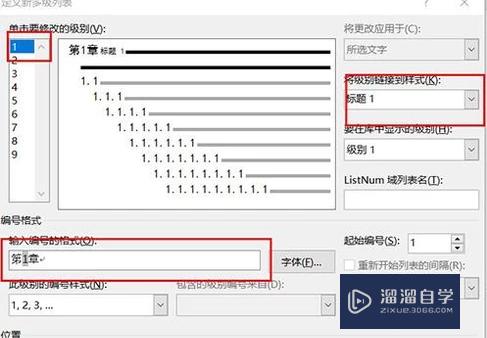
第3步
设计完成后。你会在开始页面。样式组看到。标题1第1章样式。如果想更改字体。可右键单击标题1。在对话框单击修改。在样式修改对话框对标题进行样式修改。
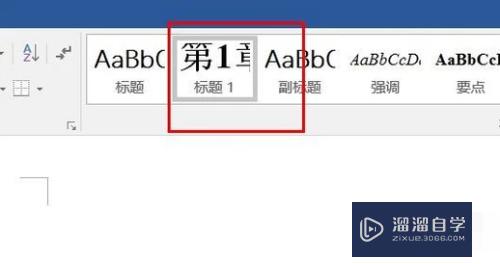
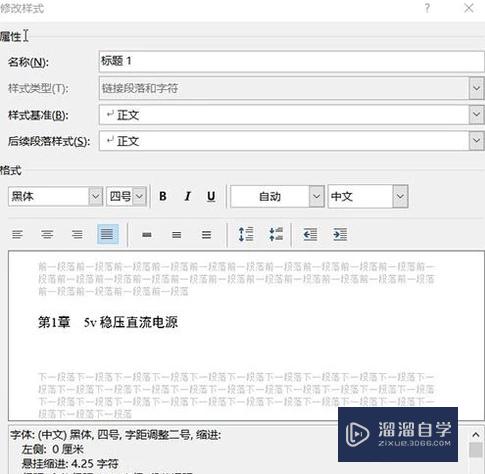
第4步
可以选中你要命名的一级标题单击标题1。这样把自己要命名的一级标题。逐一应用标题1样式。也可以使用格式刷应用。
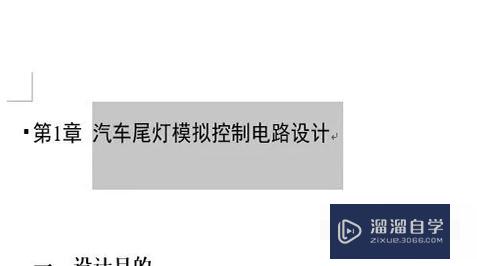
第5步
单击视图。在视图页面。显示组。单击导航窗格。可在word页面左侧导航栏看到。生成的标题。

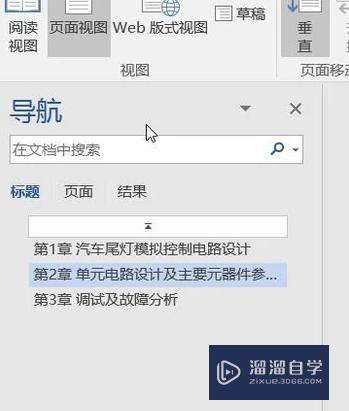
第6步
选择中标题1。在开始页面段落组。单击多级列表。把光标移动到更多列表级别。把标题2。标题3添加到样式栏。
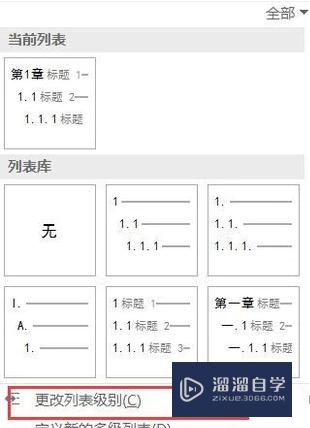
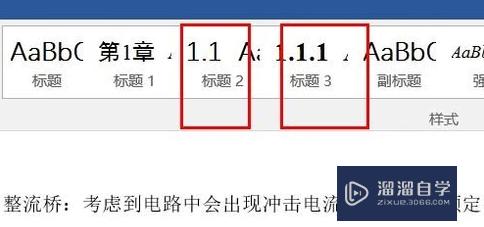
第7步
选中要生成的二级标题。单击标题2应用。选中要生成的三级标题。单击标题3应用。在导航栏可看到。所生成的自动编号标题。单击保存即可。


以上关于“在Word中如何实现章节标题自动编号(在word中如何实现章节标题自动编号显示)”的内容小渲今天就介绍到这里。希望这篇文章能够帮助到小伙伴们解决问题。如果觉得教程不详细的话。可以在本站搜索相关的教程学习哦!
更多精选教程文章推荐
以上是由资深渲染大师 小渲 整理编辑的,如果觉得对你有帮助,可以收藏或分享给身边的人
本文地址:http://www.hszkedu.com/72580.html ,转载请注明来源:云渲染教程网
友情提示:本站内容均为网友发布,并不代表本站立场,如果本站的信息无意侵犯了您的版权,请联系我们及时处理,分享目的仅供大家学习与参考,不代表云渲染农场的立场!