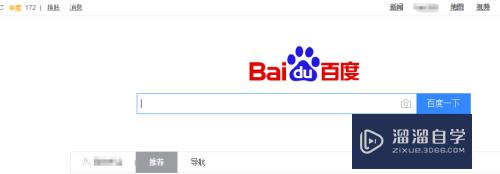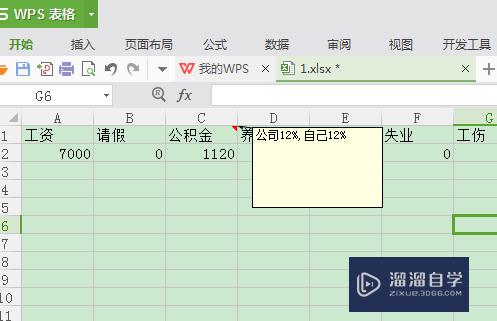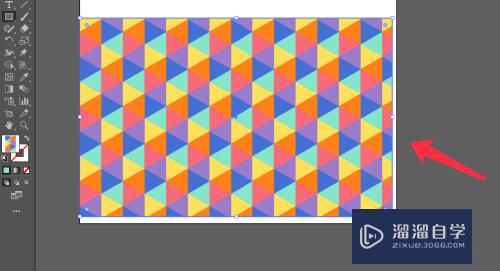如何在Word插入的正方形框里打勾(word怎么在正方形框里打勾)优质
在Word填表格时经常会遇到需要在方框里打勾的情况。所以今天小渲就来教大家3种在正方形框打勾的方法。希望本文内容能够给大家带来帮助。
云渲染农场还为大家准备了“Word”相关视频教程。快点击查看>>
工具/软件
硬件型号:联想ThinkPad P14s
系统版本:Windows7
所需软件:Word2016
方法/步骤1
第1步
选中空白的方框。点击上方功能栏中的【插入】
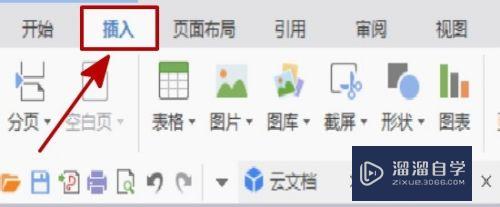
第2步
点击【符号】。找到并点击方框打勾的符号就可以了
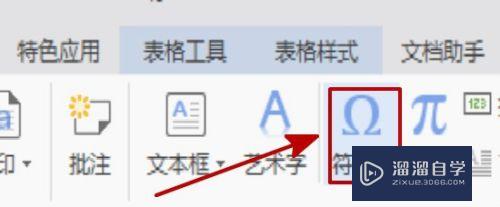
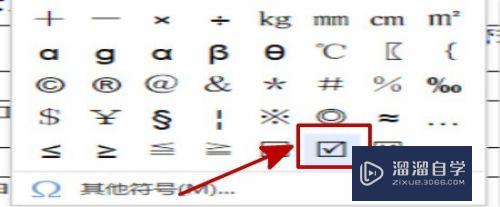
方法/步骤2
第1步
点击【开始】。选择字体为【Wingdings 2】
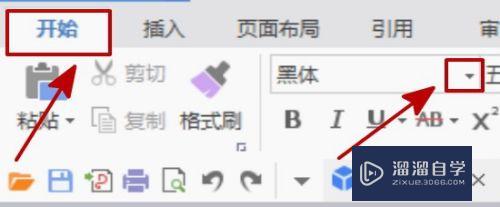
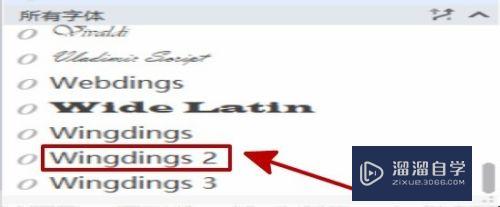
第2步
在文档中输入【R】。就会出现方框打勾符号
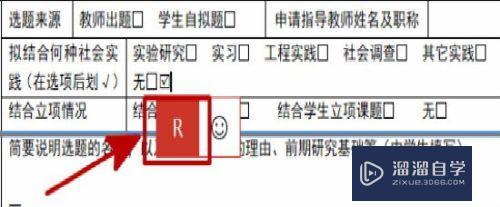
方法/步骤3
第1步
在文档中输入【✔】的符号。然后选中符号
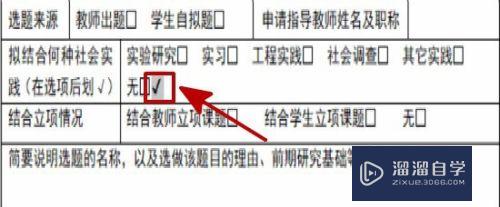
第2步
在功能栏中点击【开始】。接着点击【带圈字符】
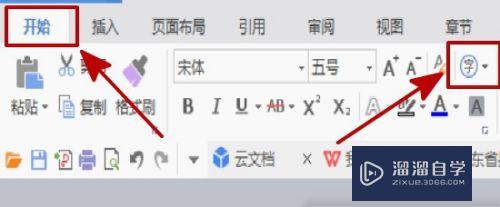
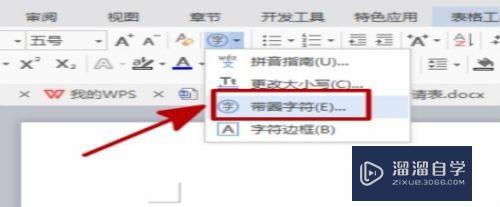
第3步
把圈号改成方框。最后点击【确定】就完成了
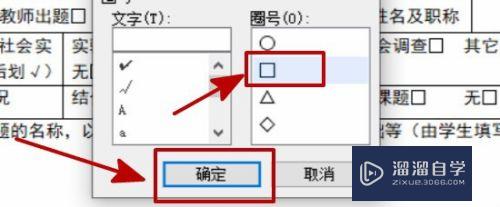
总结
方法1
1。选中空白的方框。点击【插入】
2。点击【符号】。点击方框打勾的符号
方法2
1。点击【开始】。选择字体【Wingdings 2】
2。输入【R】。就会出现方框打勾符号
方法3
1。输入【✔】的符号。选中符号
2。点击【开始】。接着点击【带圈字符】
3。选择圈号为方框。最后点击【确定】就完成了
以上关于“如何在Word插入的正方形框里打勾(word怎么在正方形框里打勾)”的内容小渲今天就介绍到这里。希望这篇文章能够帮助到小伙伴们解决问题。如果觉得教程不详细的话。可以在本站搜索相关的教程学习哦!
更多精选教程文章推荐
以上是由资深渲染大师 小渲 整理编辑的,如果觉得对你有帮助,可以收藏或分享给身边的人
本文标题:如何在Word插入的正方形框里打勾(word怎么在正方形框里打勾)
本文地址:http://www.hszkedu.com/72547.html ,转载请注明来源:云渲染教程网
友情提示:本站内容均为网友发布,并不代表本站立场,如果本站的信息无意侵犯了您的版权,请联系我们及时处理,分享目的仅供大家学习与参考,不代表云渲染农场的立场!
本文地址:http://www.hszkedu.com/72547.html ,转载请注明来源:云渲染教程网
友情提示:本站内容均为网友发布,并不代表本站立场,如果本站的信息无意侵犯了您的版权,请联系我们及时处理,分享目的仅供大家学习与参考,不代表云渲染农场的立场!