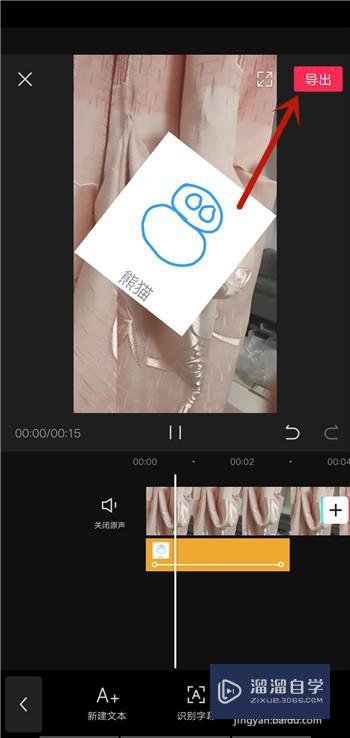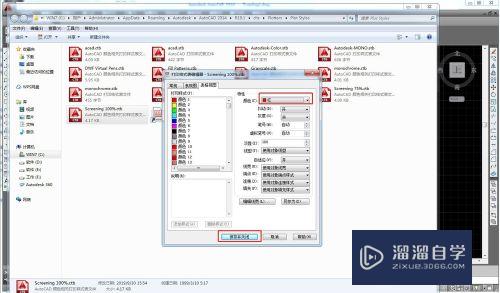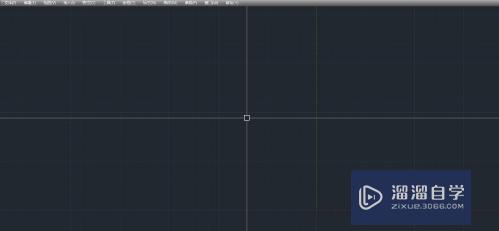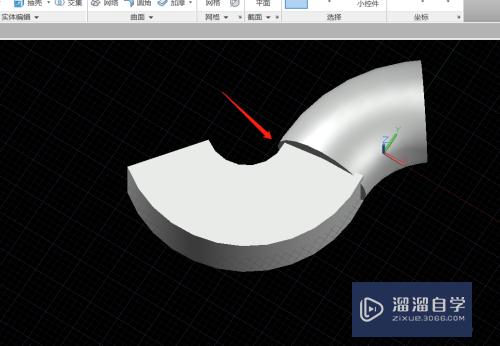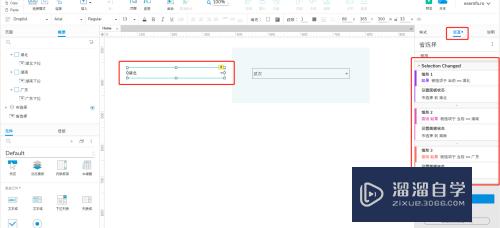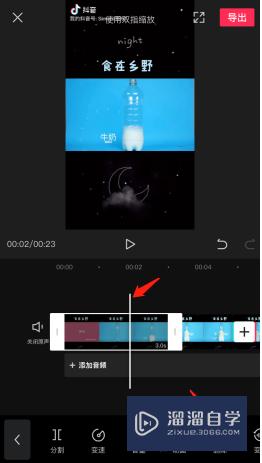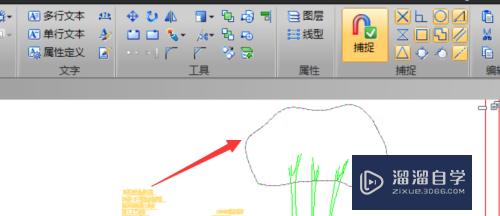怎么在Word文档中插入签名(如何在word文档中加入签名)优质
怎么在Word文档中插入签名?相信很多小伙伴都对这个问题很感兴趣。那么具体怎么操作呢?下面小渲就给大家分享一下。在Word文档中插入签名的方法。希望能帮助到大家。
如果大家想要学习更多的“Word”相关内容。点击这里可学习Word课程>>

工具/软件
硬件型号:小新Pro14
系统版本:WindowsXP
所需软件:Word2003
方法/步骤
第1步
首先要设计一个透明的签名文件。具体参考下面链接的经验。
第2步
打开word文档。点击【插入】→点击【图片】。如下图所示。
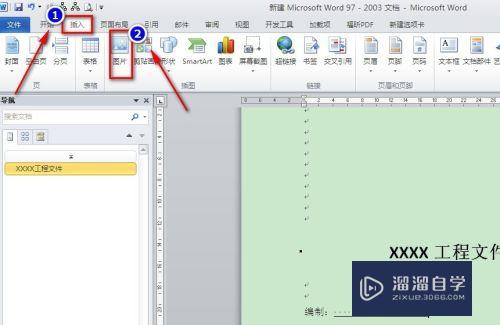
第3步
选中步骤1完成的电子签名→点击【插入】
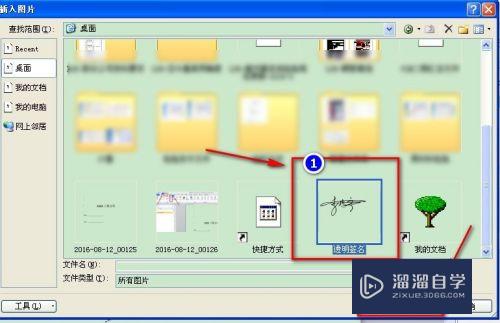
第4步
插入签名后word文本格式有点乱了。需要对插入的签名进行设置和调整。如下图所示。
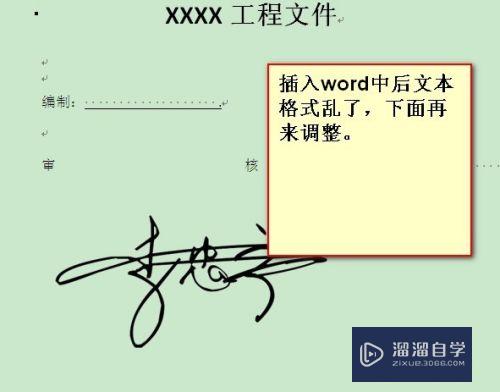
第5步
选中插入的签名。右键弹出菜单。单击【大小和位置】。如下图所示。
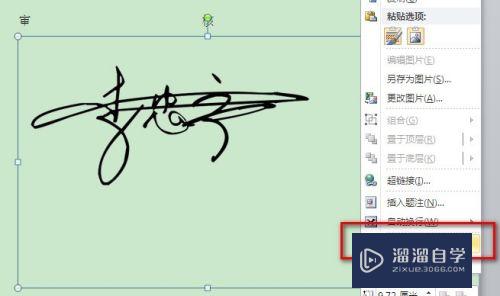
第6步
点击【文字环绕】→选中【浮于文字上方】→点击【确定】。如下图所示。
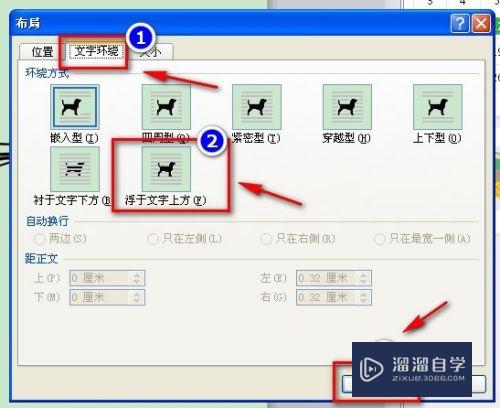
第7步
调整插入签名图片大小。选中下图红色方框圆点来调整图片大小。
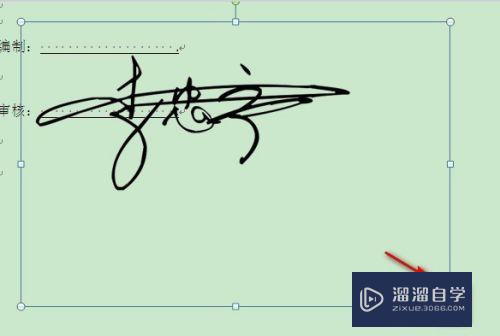
第8步
调整后的效果如下图所示。

以上关于“怎么在Word文档中插入签名(如何在word文档中加入签名)”的内容小渲今天就介绍到这里。希望这篇文章能够帮助到小伙伴们解决问题。如果觉得教程不详细的话。可以在本站搜索相关的教程学习哦!
更多精选教程文章推荐
以上是由资深渲染大师 小渲 整理编辑的,如果觉得对你有帮助,可以收藏或分享给身边的人
本文标题:怎么在Word文档中插入签名(如何在word文档中加入签名)
本文地址:http://www.hszkedu.com/72540.html ,转载请注明来源:云渲染教程网
友情提示:本站内容均为网友发布,并不代表本站立场,如果本站的信息无意侵犯了您的版权,请联系我们及时处理,分享目的仅供大家学习与参考,不代表云渲染农场的立场!
本文地址:http://www.hszkedu.com/72540.html ,转载请注明来源:云渲染教程网
友情提示:本站内容均为网友发布,并不代表本站立场,如果本站的信息无意侵犯了您的版权,请联系我们及时处理,分享目的仅供大家学习与参考,不代表云渲染农场的立场!