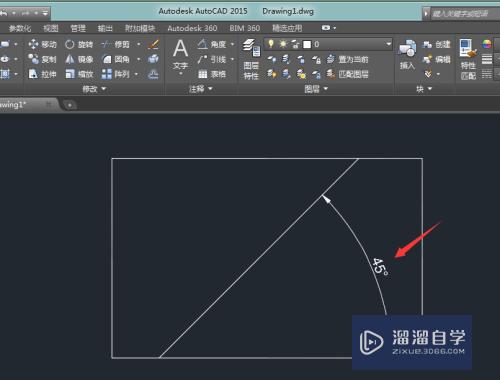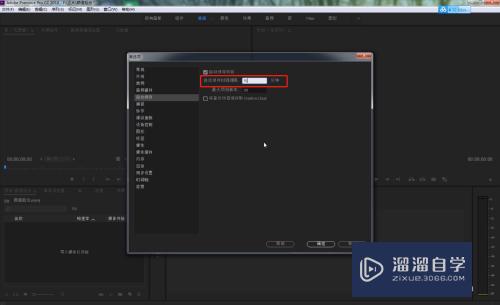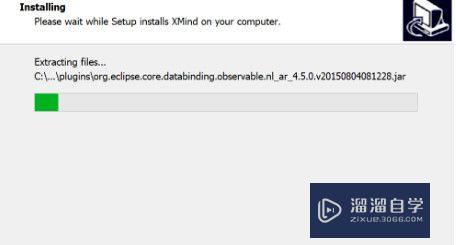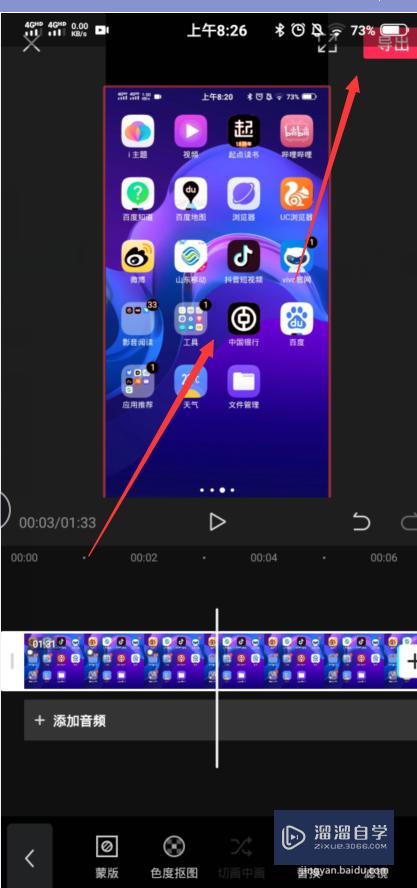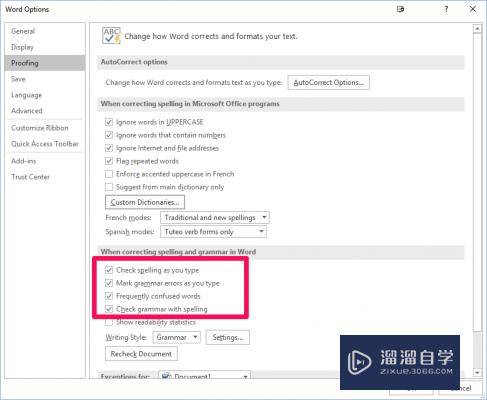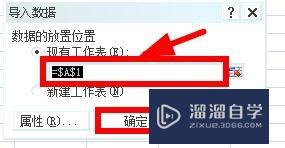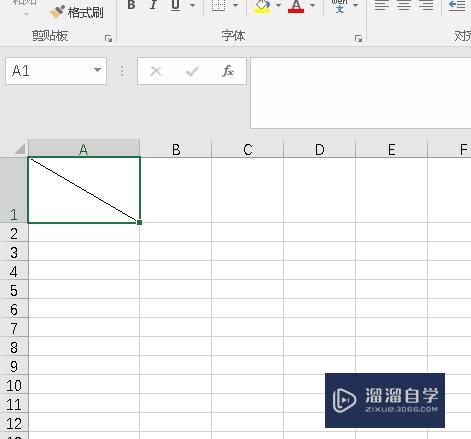怎样用Word给文段设置缩进格式和行距(文档设置段落缩进)优质
很多文章需要有固定的格式和版本。所以大家需要学会如何去更改它们。不仅对于首行缩进和悬挂缩进我们需要学会设置。还要知道如何改变行距。下面我将具体介绍一下。
云渲染农场还有超多“Word”视频课程。欢迎大家点击查看
工具/软件
硬件型号:华硕(ASUS)S500
系统版本:Windows7
所需软件:Word2010
方法/步骤
第1步
如图。我们先将文段复制粘贴或者直接输入到word文档中。接下来我们以图中这一段为例来示范一下如何更改它的缩进格式和行距。
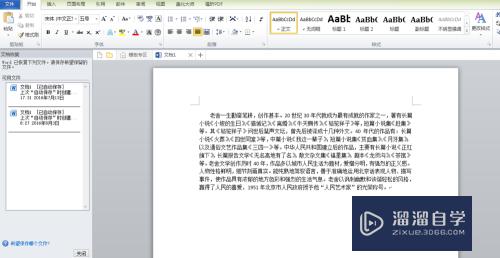
第2步
长按鼠标左键拖动选择好整篇文段。在选中区域点击鼠标右键。我们将会看到如图所示的选项。在所有选项中找到“段落”选项并点击。
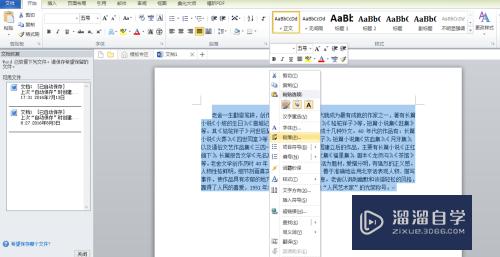
第3步
如图。出现了一个段落的对话框。然后在“缩进和间距”里面找到“特殊格式”
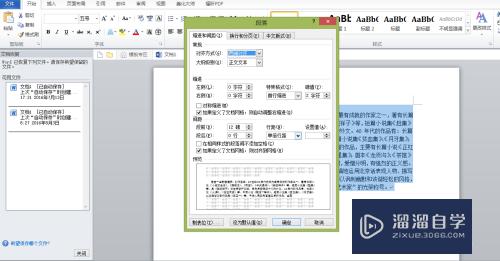
第4步
我们找到“特殊格式”下方的“首行缩进”。然后点击它的下拉箭头。我们将会看到“无”。“首行缩进”和“悬挂缩进”。选择需要的缩进方式并点击。
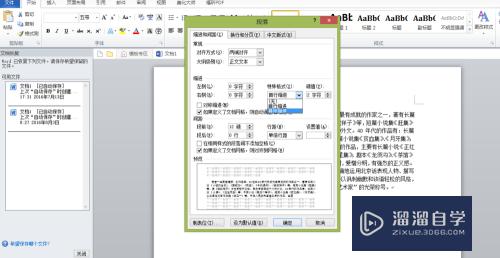
第5步
我们在“间距”选项中找到“行距”。在“行距”下方我们可以看到“单倍行距”。点击它右边的下拉箭头。我们就可以设置自己需要的行距了。
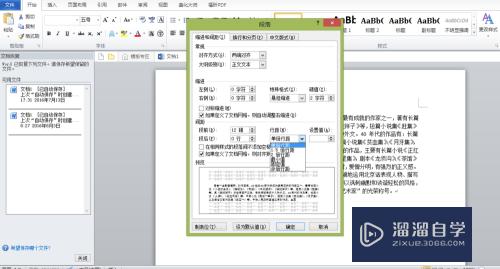
第6步
如图所示。我们选择的是悬挂缩进和1.5倍行距。大家可以根据需要自行选择。

以上关于“怎样用Word给文段设置缩进格式和行距(文档设置段落缩进)”的内容小渲今天就介绍到这里。希望这篇文章能够帮助到小伙伴们解决问题。如果觉得教程不详细的话。可以在本站搜索相关的教程学习哦!
更多精选教程文章推荐
以上是由资深渲染大师 小渲 整理编辑的,如果觉得对你有帮助,可以收藏或分享给身边的人
本文标题:怎样用Word给文段设置缩进格式和行距(文档设置段落缩进)
本文地址:http://www.hszkedu.com/72534.html ,转载请注明来源:云渲染教程网
友情提示:本站内容均为网友发布,并不代表本站立场,如果本站的信息无意侵犯了您的版权,请联系我们及时处理,分享目的仅供大家学习与参考,不代表云渲染农场的立场!
本文地址:http://www.hszkedu.com/72534.html ,转载请注明来源:云渲染教程网
友情提示:本站内容均为网友发布,并不代表本站立场,如果本站的信息无意侵犯了您的版权,请联系我们及时处理,分享目的仅供大家学习与参考,不代表云渲染农场的立场!