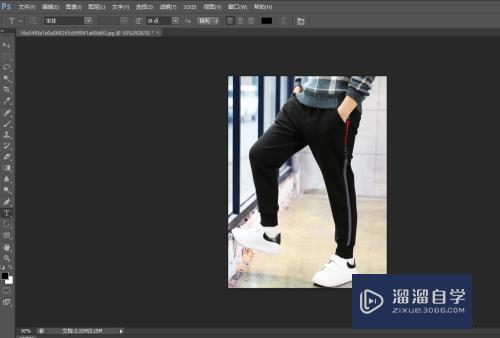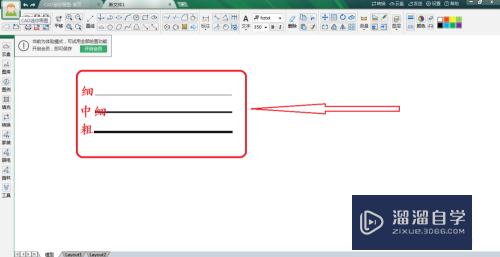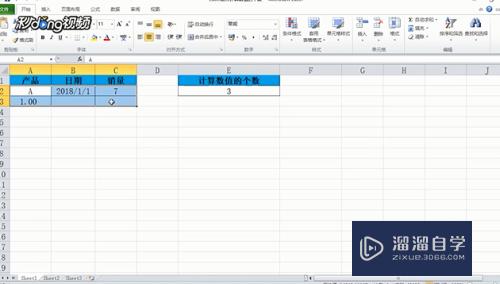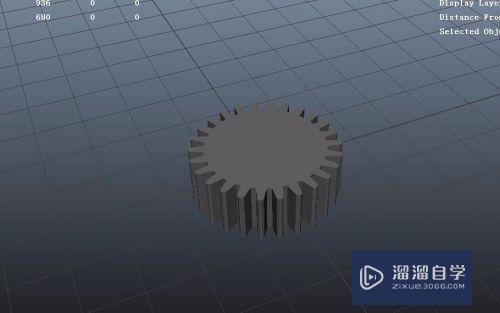CAD怎么不等比例缩放图形(cad怎么不等比例缩放图形大小)优质
很多时候需要一个设备的CAD模型图。但是找到的模型图素材尺寸与需要的尺寸不一致。但是无论怎么设置缩放比例。都无法把模型的大小所放成自己需要的图形尺寸。所以CAD怎么不等比例缩放图形?下面是小渲分享的操作方法:
想要玩转“CAD”。快点击此入口观看免费教程→→
工具/软件
硬件型号:雷神(ThundeRobot)911Zero
系统版本:Windows7
所需软件:CAD2018
方法/步骤
第1步
如图所示。我们的任务是。将左侧的图形在x和Y方向上不同比例缩放。缩放到右图方框尺寸:图形尺寸为417*127mm。需要尺寸为:1700*700mm。如下图所示:

第2步
操作:选中图形全部-----》输入命令b。-----》打开创建块对话框-----》输入块名称为121(随意)----》选取基点----》点击确定。如下图所示:
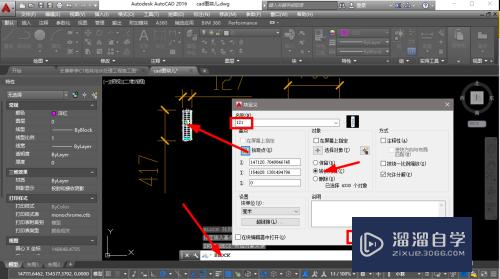
第3步
这样。我们就把这个图形转化为临时块了。然后选中图形-----》在左侧的属性栏中找到“几何图形”。如下图:
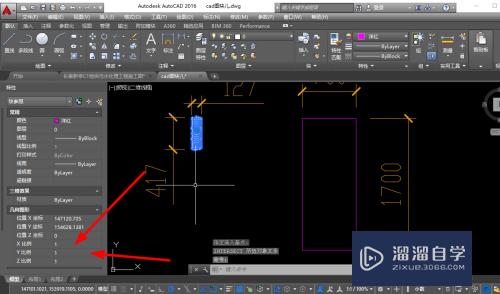
第4步
点击‘几何图形’选项卡中的‘X’右侧的小计算器------》在计算器中输入算式:700/127。即可对x轴的缩放比例进行设置。如图:
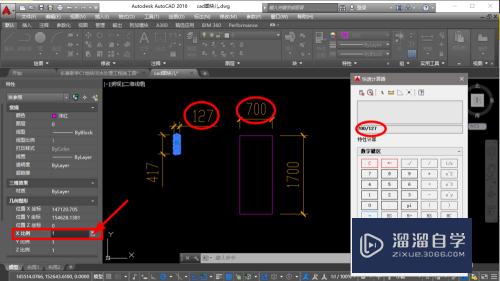
第5步
点击应用。我们可以看到图形的x轴方向按照缩放的比例进行了缩放。
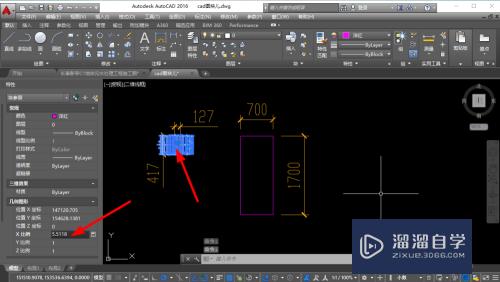
第6步
按照设置x轴缩放比例的方法设置Y轴。如下图所示。输入:1700/417的比例。如下图:
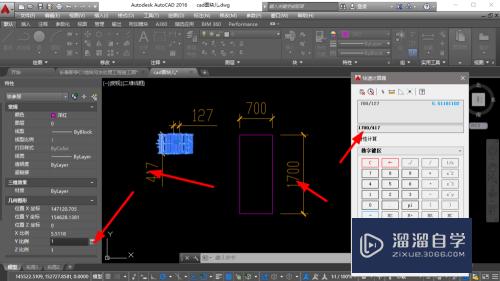
第7步
分别对X轴和Y轴缩放比例后的效果如下图所示。然后我们把缩放好的图形放置到右侧的方框内。如下图:

第8步
这样我们是不是就可以得到自己想要的图形尺寸了。这里要提醒一下。如果在三维制图里。我们还可以通过设置Z轴的比例来调整整个实体的尺寸。
以上关于“CAD怎么不等比例缩放图形(cad怎么不等比例缩放图形大小)”的内容小渲今天就介绍到这里。希望这篇文章能够帮助到小伙伴们解决问题。如果觉得教程不详细的话。可以在本站搜索相关的教程学习哦!
更多精选教程文章推荐
以上是由资深渲染大师 小渲 整理编辑的,如果觉得对你有帮助,可以收藏或分享给身边的人
本文地址:http://www.hszkedu.com/72417.html ,转载请注明来源:云渲染教程网
友情提示:本站内容均为网友发布,并不代表本站立场,如果本站的信息无意侵犯了您的版权,请联系我们及时处理,分享目的仅供大家学习与参考,不代表云渲染农场的立场!