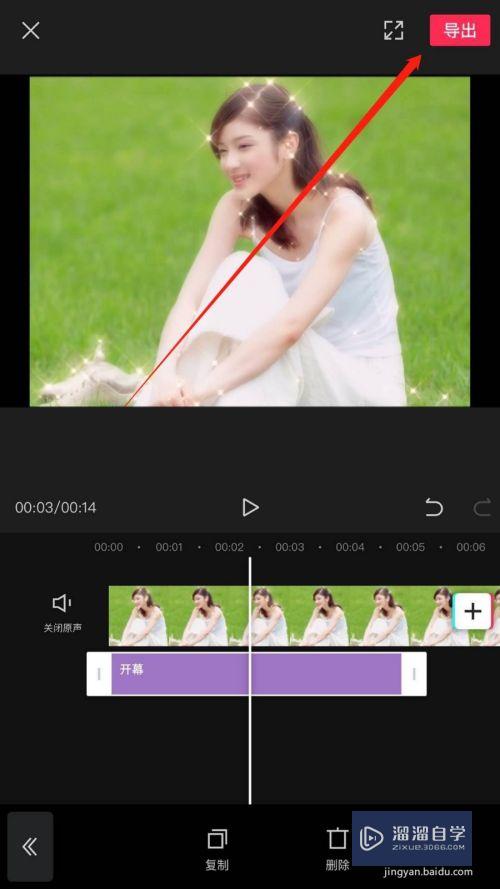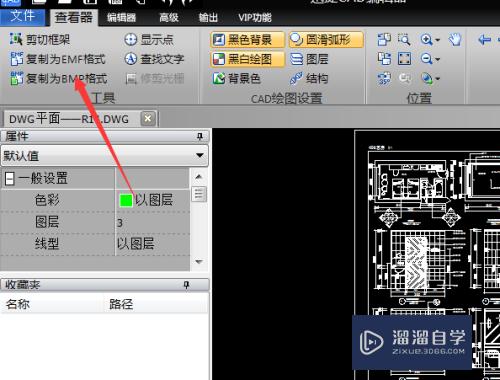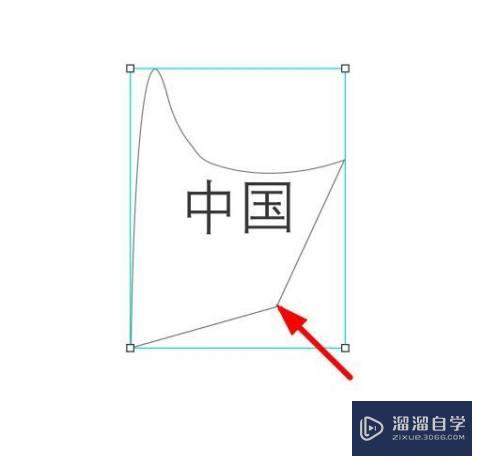CAD界面设置教程(cad界面设置怎么设置)优质
CAD在多个行业最常用的软件之一。但是许多初学者对于它的界面设置还不是很熟悉。比如画图背景如何设置成纯黑。保存版本。单位精度。十字光标大小。拾取框大小。套索选择等等。下面来看一下CAD界面设置教程吧!
如果大家想要学习更多的“CAD”相关内容。点击这里可学习CAD免费课程>>
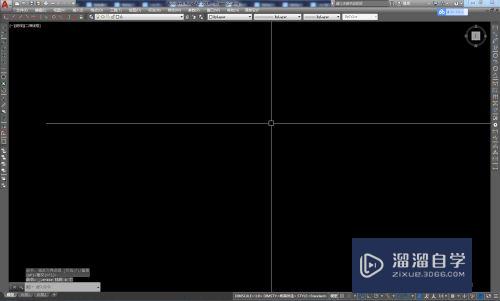
工具/软件
硬件型号:机械革命极光Air
系统版本:Windows7
所需软件:CAD2010
方法/步骤
第1步
首先我们打开CAD。在顶部菜单栏点工具。工具立面选择选项(在最下面)。或直接输入命令op。打开选项对话框。进入设置界面。我们先来设置保存版本和自动保存的时间。我们在选项对话框里点击打开和保存面板。如下图。我们可以选择自己要保存的版本。这里的选择决定了我们画完图后保存时的版本。比如说我的CAD是2018版本的。但只要这里选择了2007版本。我直接点击保存而不需要另存为得到的CAD就是2007版本的。下面的自动保存我个人的建议是如果你是一个习惯经常手动保存的人就把这个时间设置长一些。因为如果电脑配置不高的情况下经常自动保存CAD会用起来很卡。但是对于没有保存习惯的人可以把时间设置得短一下。但最短不要小于5分钟

第2步
接下来我们来设置CAD画图背景颜色。还是在选项对话框里。我们点击显示面板。然后点击颜色。(有些版本的CAD画图界面默认不是纯黑色。而纯黑色能让我们画图时更专注。不受界面其他东西的影响。所以我们一般会把CAD的画图背景设置成纯黑)。选择二维模型空间统一背景选择黑色。图纸布局空间也选择黑色。颜色就设置好了
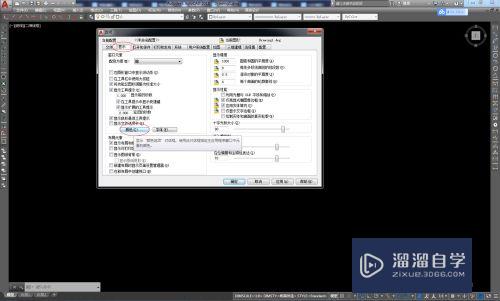
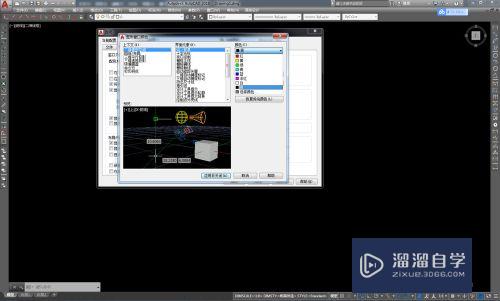
第3步
接着我们设置十字光标大小。见下图位置。我们将滑块往右边拉到接近100的位置。不要拉到100。100是无限长。拉到的话CAD会卡一点。所以90几就可以了。
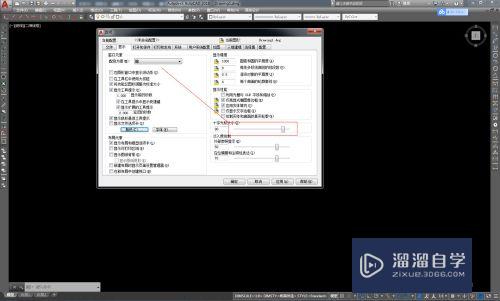
第4步
接着我们来设置拾取框和套索。我们选择选择集面板。可以找到拾取框大小。CAD拾取框就相当于鼠标的光标。拾取框越大。就更容易选中物体。但是太大容易选到不相干的物体。所以按个人习惯喜好设置大小。
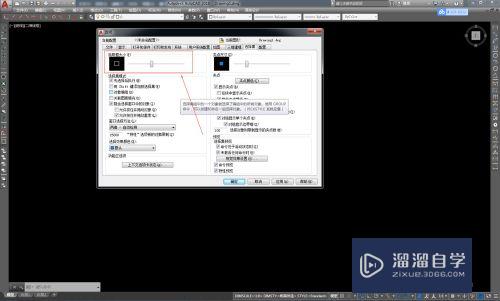
第5步
套索选择是CAD高版本(2015及以上)中新出的选择方式。其功能和photoshop里的套索工具类似。使用起来也差不多。将下图里打红框的勾打上后就可以使用套索了。如果不打勾就和低版本的选择物体一样了
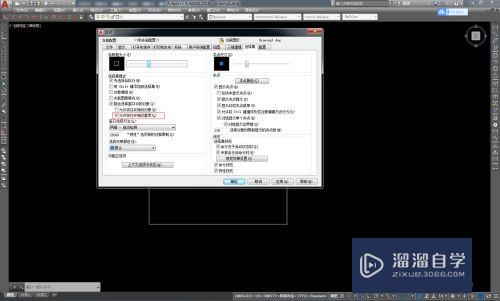

第6步
最后介绍一下单位的设置。我们确定并关闭选项对话框。在CAD顶部菜单栏中选择:格式----单位。或者输入命令UN打开单位设置对话框。按行业规范或公司要求设置即可。关于CAD的其他使用技巧如:快捷命令大全。选择物体方法等可以关注我后查看我的其他经验。
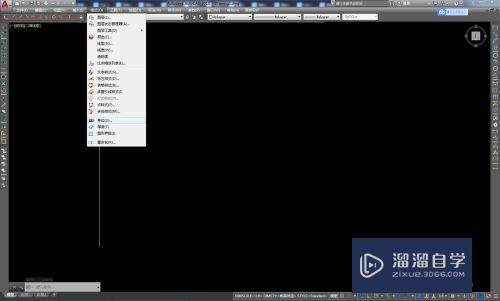
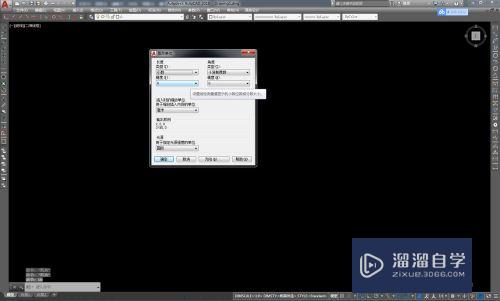
以上关于“CAD界面设置教程(cad界面设置怎么设置)”的内容小渲今天就介绍到这里。希望这篇文章能够帮助到小伙伴们解决问题。如果觉得教程不详细的话。可以在本站搜索相关的教程学习哦!
更多精选教程文章推荐
以上是由资深渲染大师 小渲 整理编辑的,如果觉得对你有帮助,可以收藏或分享给身边的人
本文地址:http://www.hszkedu.com/72397.html ,转载请注明来源:云渲染教程网
友情提示:本站内容均为网友发布,并不代表本站立场,如果本站的信息无意侵犯了您的版权,请联系我们及时处理,分享目的仅供大家学习与参考,不代表云渲染农场的立场!