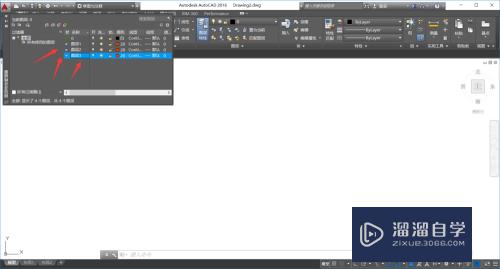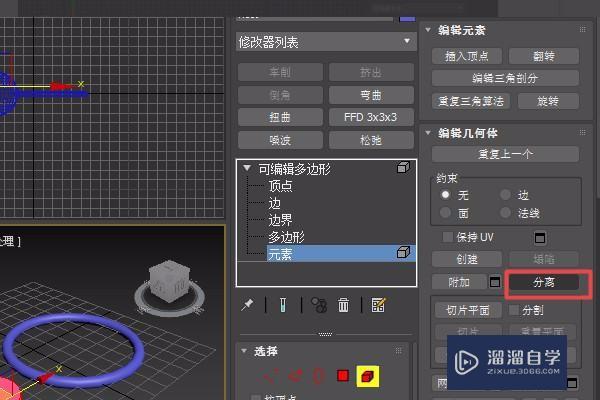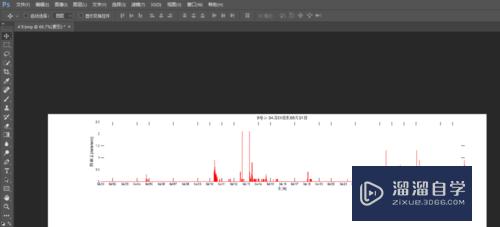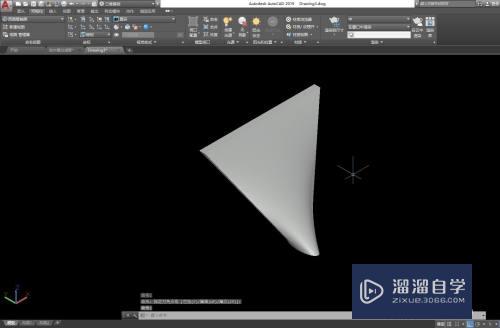如何在Word文档的表格中合并和拆分单元格(word文档表格怎么拆分合并的单元格)优质
如何在Word文档的表格中合并和拆分单元格?相信大家对此问题都很感兴趣。那么今天小渲就系统地为大家介绍下。如何在Word文档中对已经创建的表格的单元格进行合并与拆分的方法。希望能帮助到大家解决问题。
云渲染农场还为大家准备了“Word”相关视频教程。快点击查看>>
工具/软件
硬件型号:联想(Lenovo)天逸510S
系统版本:Windows10
所需软件:Word2018
方法/步骤
第1步
我们先来讲如何合并单元格。比如下面这个表格。我们要将最后一列的前三个单元格合并成一个单元格。
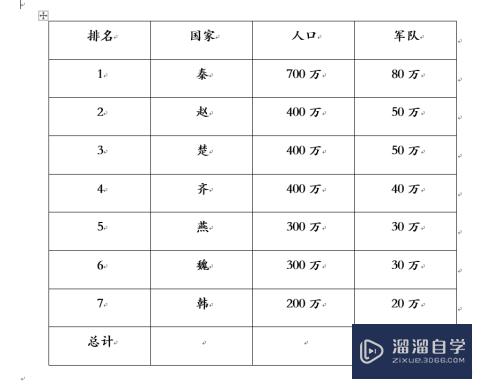
第2步
选中这三个单元格。然后你会发现在功能区出现了表格工具的【设计】和【布局】两个选项卡。
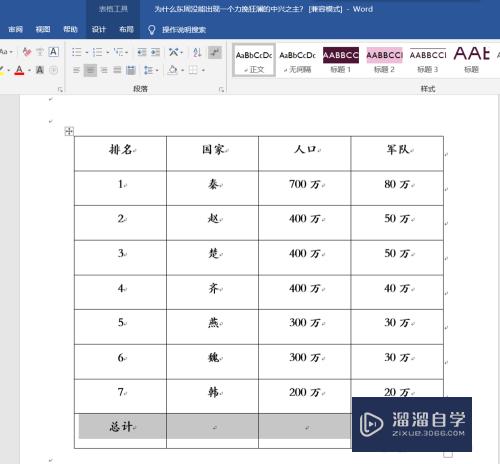
第3步
首先。我们切换到【布局】选项卡。你会发现下面出现了一个很宽的【合并】组。
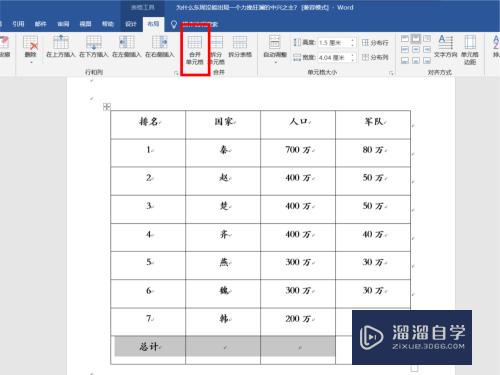
第4步
单击【合并单元格】命令。就可以将这三个单元格合并为一个单元格。
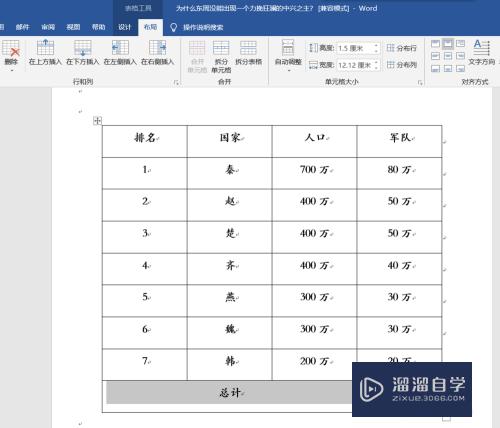
第5步
那么如果我们想要将这个单元格重新拆分为三个单元格。也是在这个【合并】组。单击【拆分单元格】命令。

第6步
这时。会弹出【拆分单元格】对话框。设定为3列1行。单击【确定】。
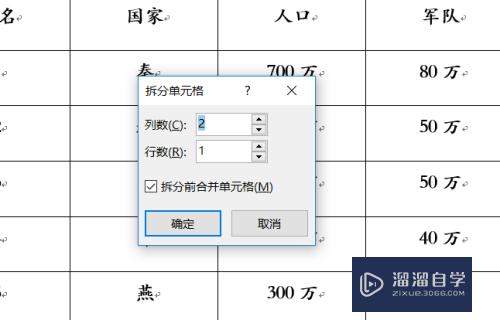
第7步
这时我们的表格就又恢复到了先前的样子。
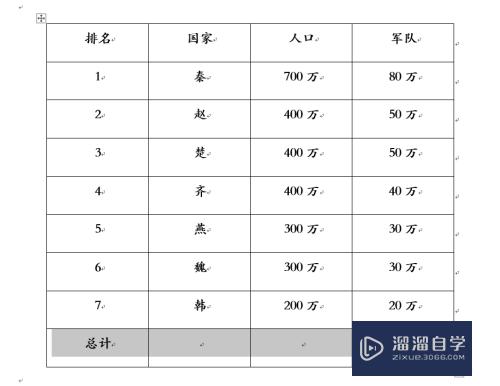
以上关于“如何在Word文档的表格中合并和拆分单元格(word文档表格怎么拆分合并的单元格)”的内容小渲今天就介绍到这里。希望这篇文章能够帮助到小伙伴们解决问题。如果觉得教程不详细的话。可以在本站搜索相关的教程学习哦!
更多精选教程文章推荐
以上是由资深渲染大师 小渲 整理编辑的,如果觉得对你有帮助,可以收藏或分享给身边的人
本文标题:如何在Word文档的表格中合并和拆分单元格(word文档表格怎么拆分合并的单元格)
本文地址:http://www.hszkedu.com/72332.html ,转载请注明来源:云渲染教程网
友情提示:本站内容均为网友发布,并不代表本站立场,如果本站的信息无意侵犯了您的版权,请联系我们及时处理,分享目的仅供大家学习与参考,不代表云渲染农场的立场!
本文地址:http://www.hszkedu.com/72332.html ,转载请注明来源:云渲染教程网
友情提示:本站内容均为网友发布,并不代表本站立场,如果本站的信息无意侵犯了您的版权,请联系我们及时处理,分享目的仅供大家学习与参考,不代表云渲染农场的立场!