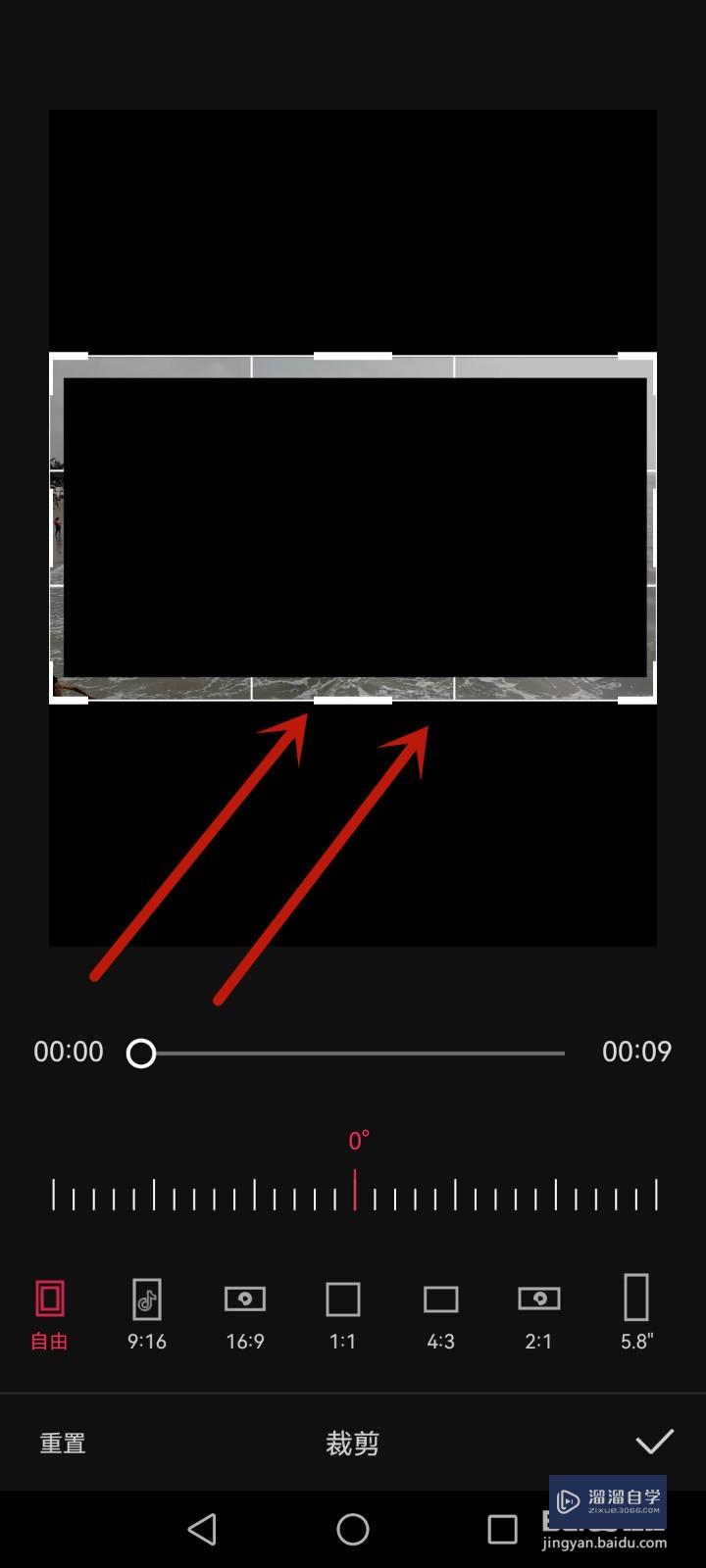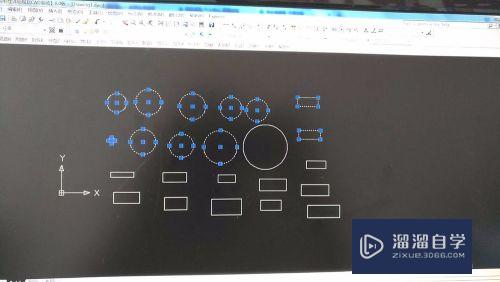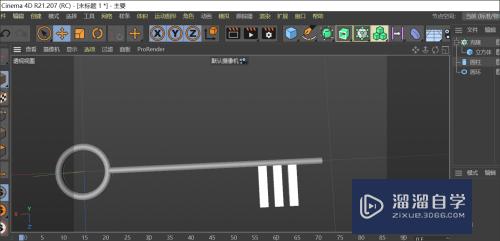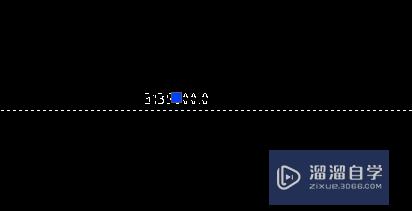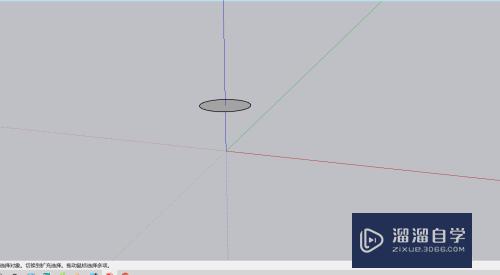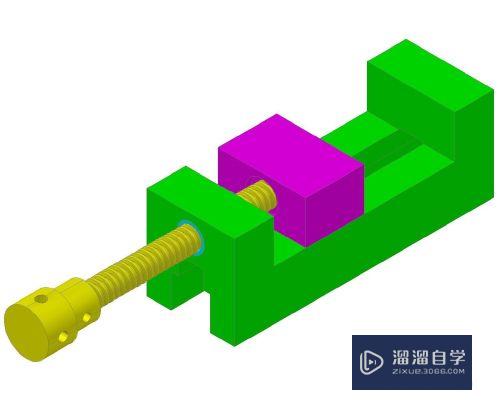怎么使用Word制作组织结构图(怎么使用word制作组织结构图表)优质
但我们在网上查看一些公司的信息时。组织结构图能让我们更好的了解该公司的组成。那么在word中。我们要如何制作出一个组织结构图呢?其实方法很简单。下面小渲就带大家来学习下制作方法。
想了解更多的“Word”相关内容吗?点击这里免费试学Word课程>>
工具/软件
硬件型号:神舟(HASEE)战神Z7-DA7NP
系统版本:Windows7
所需软件:Word2013
方法/步骤
第1步
点击“插入”——“SmartArt”——弹出如下图所示对话图。按下图所示设置后。点击确定。最终效果如第2张图所示。

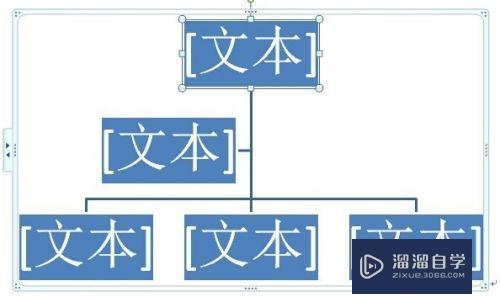
第2步
选中第3行最左边的文本框。然后点击“布局”选择“标准”
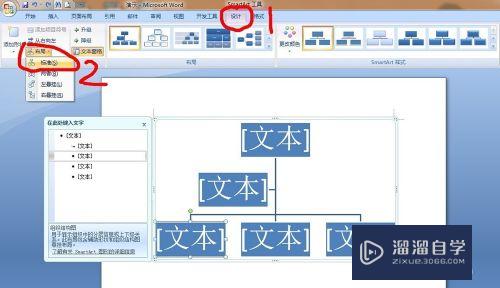
第3步
点击“添加形状”——“在下方添加形状”。效果如图所示。在该文本框下增加了下属文本框。
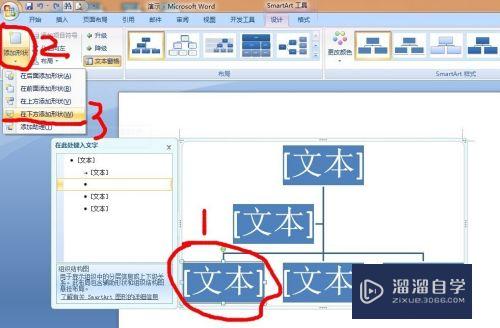
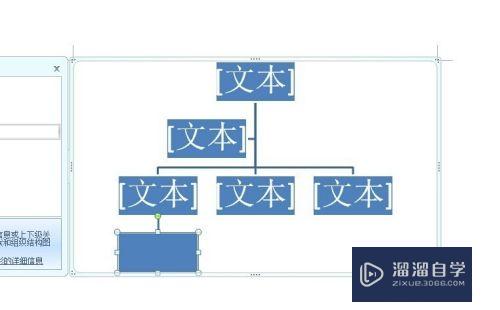
第4步
用同样的方法。再增加两个下属文本框。
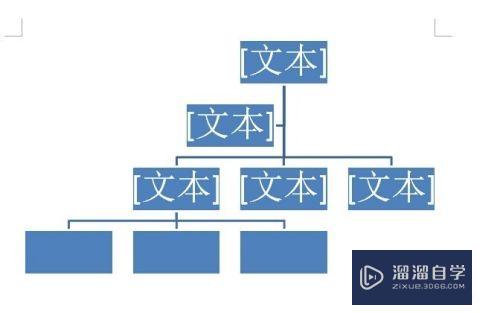
第5步
选中第3行中间的文本框。然后删除。
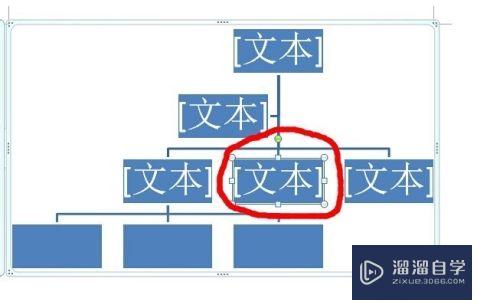
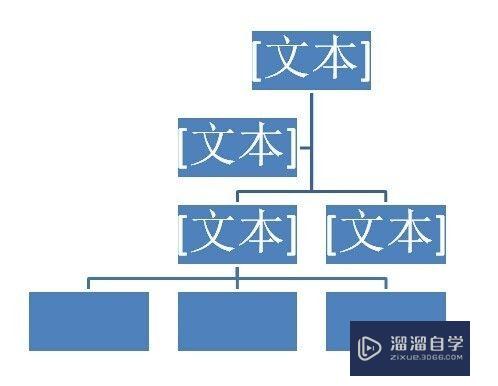
第6步
同步骤2。3。4为第三行右边的文本框增加3个下属文本框
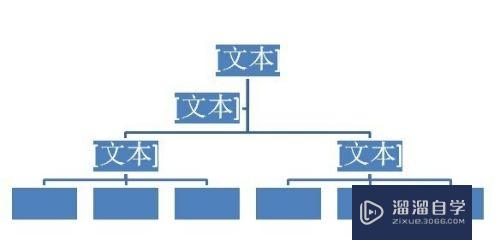
第7步
下面介绍一下增加“助理文本框”。首先选中并删除第二行的文本框。如图所示
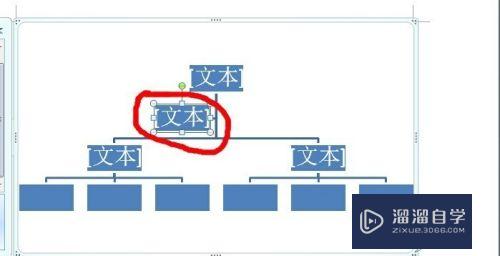
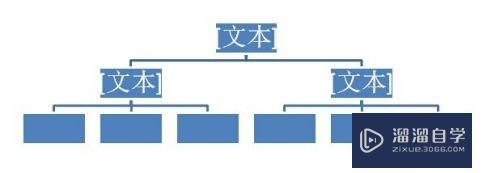
第8步
选中第1行的文本框。选择“添加形状”——“添加助理”。如图所示。
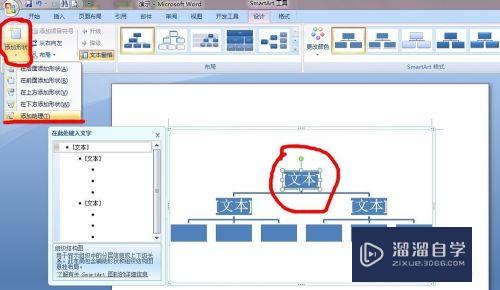
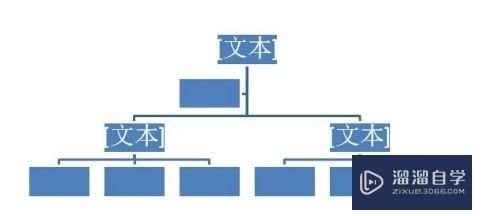
第9步
最后在各文本框中输入组织名称。如图所示。
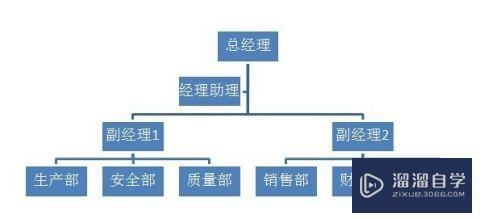
以上关于“怎么使用Word制作组织结构图(怎么使用word制作组织结构图表)”的内容小渲今天就介绍到这里。希望这篇文章能够帮助到小伙伴们解决问题。如果觉得教程不详细的话。可以在本站搜索相关的教程学习哦!
更多精选教程文章推荐
以上是由资深渲染大师 小渲 整理编辑的,如果觉得对你有帮助,可以收藏或分享给身边的人
本文标题:怎么使用Word制作组织结构图(怎么使用word制作组织结构图表)
本文地址:http://www.hszkedu.com/72236.html ,转载请注明来源:云渲染教程网
友情提示:本站内容均为网友发布,并不代表本站立场,如果本站的信息无意侵犯了您的版权,请联系我们及时处理,分享目的仅供大家学习与参考,不代表云渲染农场的立场!
本文地址:http://www.hszkedu.com/72236.html ,转载请注明来源:云渲染教程网
友情提示:本站内容均为网友发布,并不代表本站立场,如果本站的信息无意侵犯了您的版权,请联系我们及时处理,分享目的仅供大家学习与参考,不代表云渲染农场的立场!