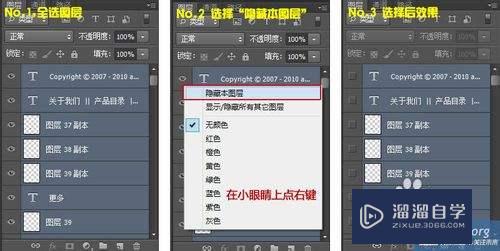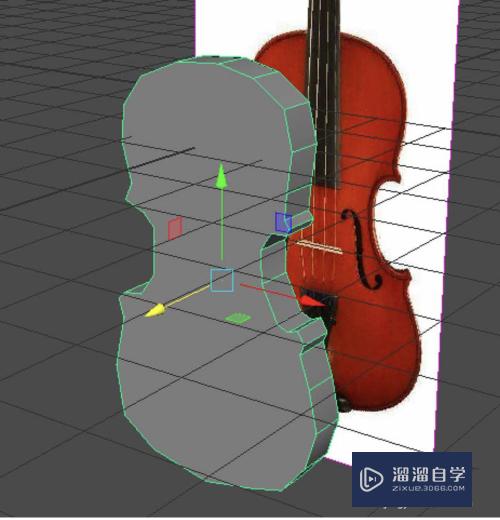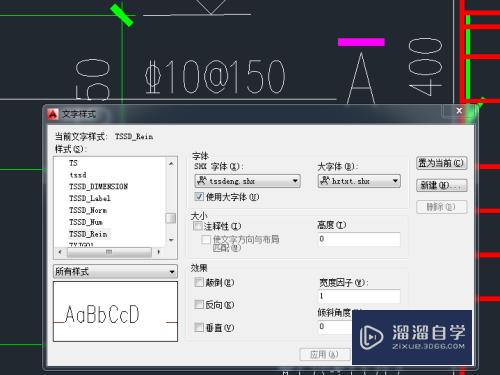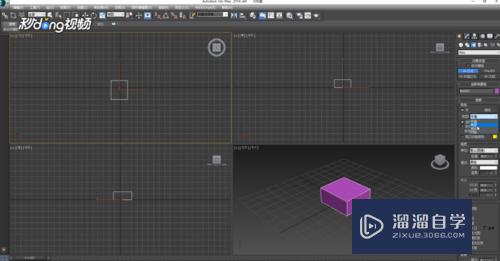Word文档怎样插入编辑目录优质
制作标书。论文。写作等等少不了目录的编辑。以Microsoft Word文档为例。下面小渲就把我所知道的分享给需要的伙伴们。希望本文内容能够给大家带来帮助。
点击观看“Word”视频教程。帮助你更好的上手
工具/软件
硬件型号:华为笔记本电脑MateBook 14s
系统版本:Windows7
所需软件:Word2013
方法/步骤
第1步
先把文章编制整理。点击插入——页码。选择页码格式。完成页码的编制。如下图。
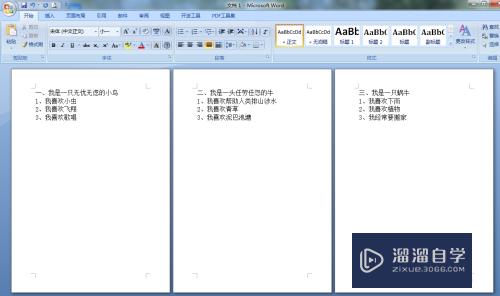
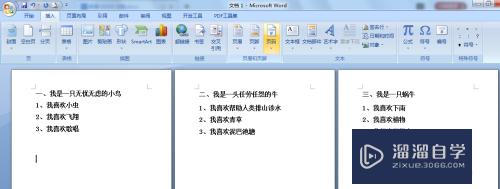
第2步
点击引用。选择要做目录的文字。点击添加文字设一级(或者其他级别目录)目录
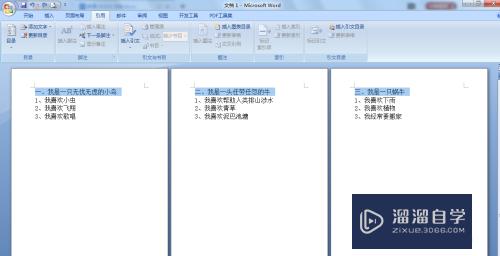
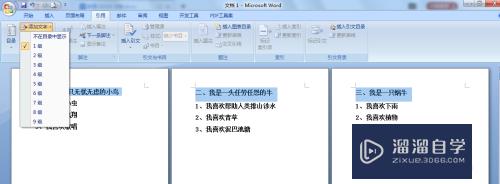
第3步
选择要做目录的文字。点击添加文字设二级(或者其他级别目录)目录

第4步
把所有要做目录的文字都编辑完了之后。把光标移至最前一页最前面位置。点击目录。选择自动目录。或者插入目录。设置目录显示的类型。
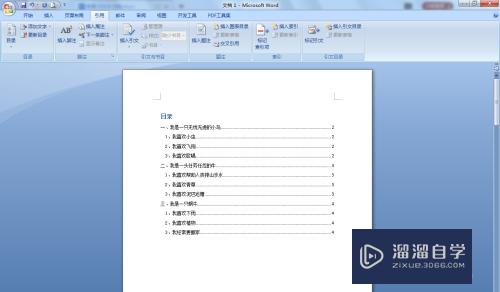
第5步
插入目录之后文档文字段落有所改变。目录级别对应页码可能有误。稍作调整。之后点击“更新目录”——“更新整个目录”;
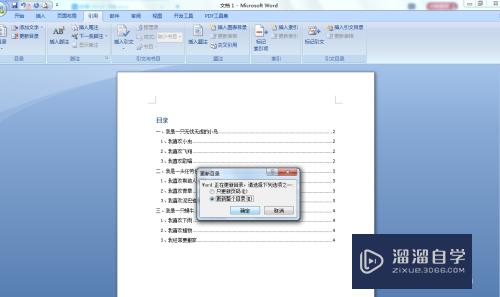
第6步
目录更新完毕之后。如果想调整目录文字。可以选中响应的文字进行编辑。
希望可以帮到您。
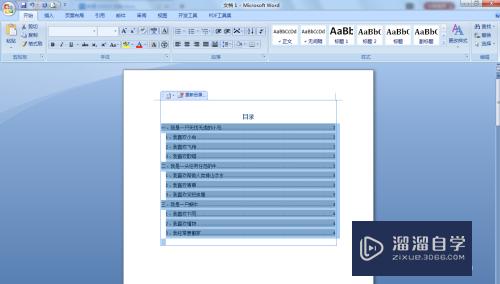
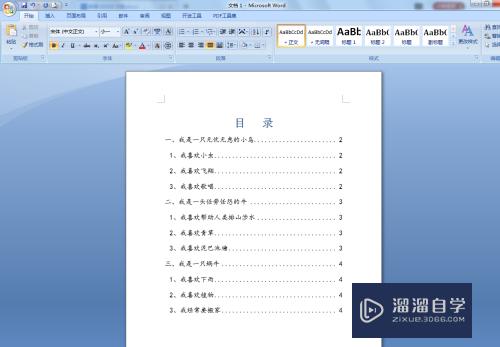
以上关于“Word文档怎样插入编辑目录”的内容小渲今天就介绍到这里。希望这篇文章能够帮助到小伙伴们解决问题。如果觉得教程不详细的话。可以在本站搜索相关的教程学习哦!
更多精选教程文章推荐
以上是由资深渲染大师 小渲 整理编辑的,如果觉得对你有帮助,可以收藏或分享给身边的人
本文标题:Word文档怎样插入编辑目录
本文地址:http://www.hszkedu.com/72221.html ,转载请注明来源:云渲染教程网
友情提示:本站内容均为网友发布,并不代表本站立场,如果本站的信息无意侵犯了您的版权,请联系我们及时处理,分享目的仅供大家学习与参考,不代表云渲染农场的立场!
本文地址:http://www.hszkedu.com/72221.html ,转载请注明来源:云渲染教程网
友情提示:本站内容均为网友发布,并不代表本站立场,如果本站的信息无意侵犯了您的版权,请联系我们及时处理,分享目的仅供大家学习与参考,不代表云渲染农场的立场!