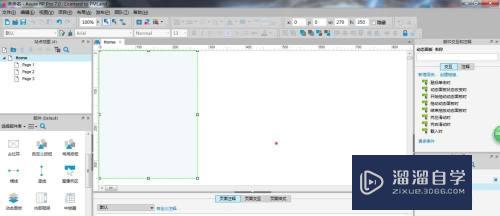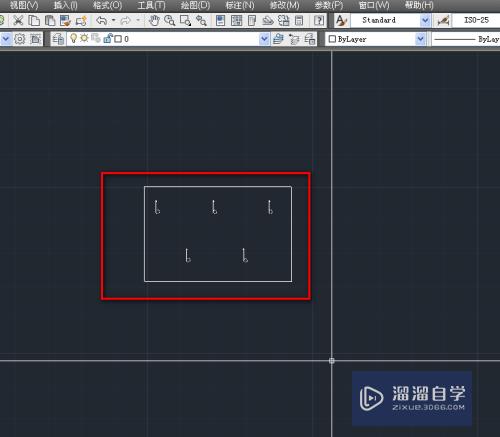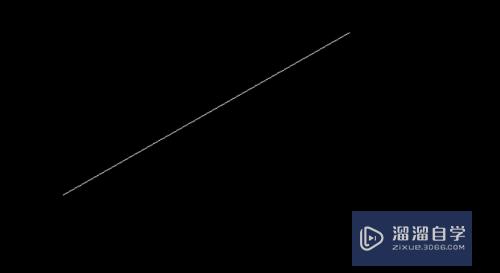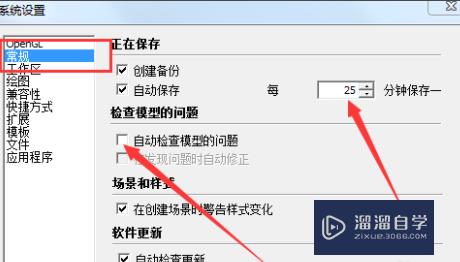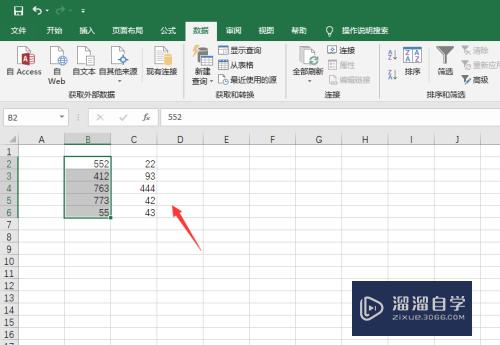如何实现图片的剪裁及铅笔画等效果处理(绘制图像裁剪的方法)优质
相信朋友们一定也有自己处理相片的经历。通过使用一些软件工具。将图片处理成我们想要的形状。效果等。那么如何实现图片的剪裁及铅笔画等效果处理呢?下面小渲就带大家一起来看看方法。
想了解更多的“PPT”相关内容吗?点击这里免费试学PPT课程>>

工具/软件
硬件型号:联想(Lenovo)天逸510S
系统版本:Windows7
所需软件:PPT2015
步骤/方法
第1步
打开powerpoint。如图:
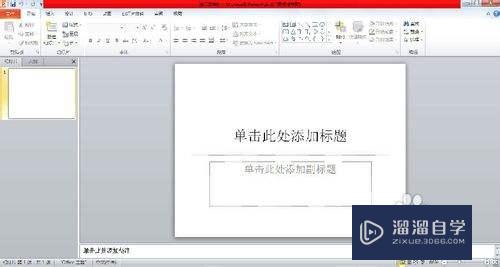
第2步
执行“插入”-“图片”。弹出对话框。如图:
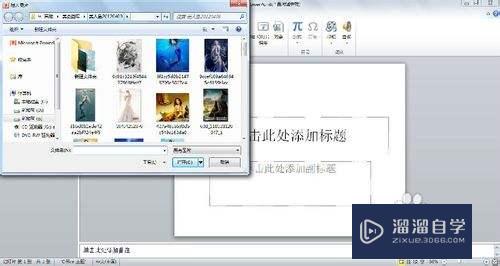
第3步
找到我们需要的图片后。将它插入。如图:

第4步
执行“剪裁”命令。对图片的大小做处理。如图:

第5步
调整好剪裁合适的位置后。如图:

第6步
点击空白区域。则图片就执行了剪裁的操作。变为现在我们需要的大小。如图:

第7步
若是剪裁后的图片还没有达到我们所需要的效果。我们可以执行“剪裁为形状”的操作。如图:

第8步
当点击“椭圆”选项后。看到图片被进行了椭圆剪裁的处理。如图:

第9步
将图片缩小。如图:

第10步
复制出两个一样的图片。如图:

第11步
点击更正中。锐化和柔化中一个选项后。第一张图片的效果如图:

第12步
选择第二张图片。点击艺术效果内的“铅笔素描”。则图片效果就变为了素描的样式。如图:

第13步
选择第三张图片后。点击玻璃效果。图片就成为了玻璃效果的感觉。如图:

第14步
这时对图片进行剪裁。锐化柔化。铅笔素描。玻璃的效果就呈现在眼前。如图:
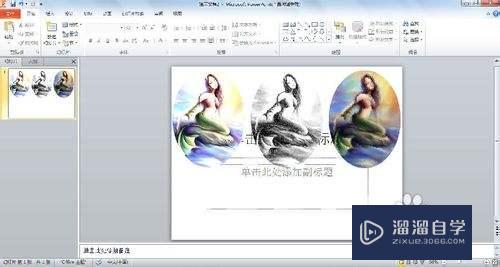
以上关于“如何实现图片的剪裁及铅笔画等效果处理(绘制图像裁剪的方法)”的内容小渲今天就介绍到这里。希望这篇文章能够帮助到小伙伴们解决问题。如果觉得教程不详细的话。可以在本站搜索相关的教程学习哦!
更多精选教程文章推荐
以上是由资深渲染大师 小渲 整理编辑的,如果觉得对你有帮助,可以收藏或分享给身边的人
本文标题:如何实现图片的剪裁及铅笔画等效果处理(绘制图像裁剪的方法)
本文地址:http://www.hszkedu.com/72113.html ,转载请注明来源:云渲染教程网
友情提示:本站内容均为网友发布,并不代表本站立场,如果本站的信息无意侵犯了您的版权,请联系我们及时处理,分享目的仅供大家学习与参考,不代表云渲染农场的立场!
本文地址:http://www.hszkedu.com/72113.html ,转载请注明来源:云渲染教程网
友情提示:本站内容均为网友发布,并不代表本站立场,如果本站的信息无意侵犯了您的版权,请联系我们及时处理,分享目的仅供大家学习与参考,不代表云渲染农场的立场!