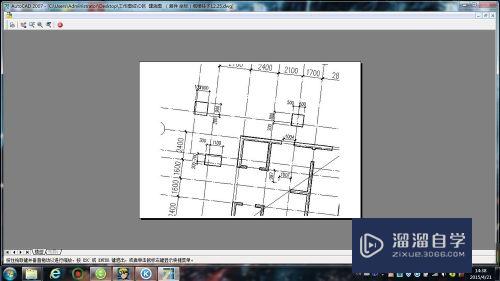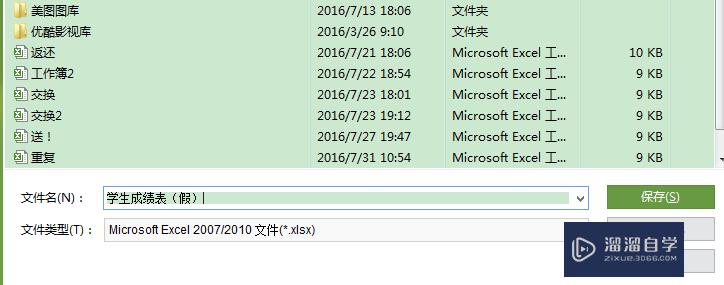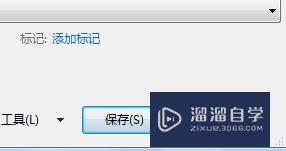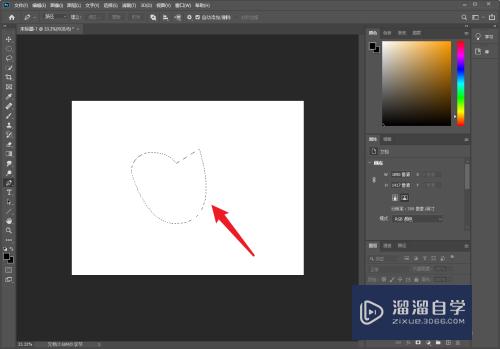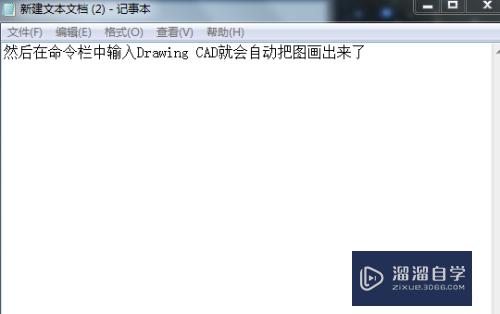PPT中如何用使用格式刷优质
制作PPT时我们经常会用到模板。别人的模板是很好看。但是有时候却不能直接使用。有时候我们只是想用模板中的格式。如果一键完成格式复制。那就非常方便了。其实通过格式刷就可以一键完成。下面小渲就带大家来看看方法。
图文不详细?可以点击观看【Office免费试看视频教程】
工具/软件
硬件型号:联想(Lenovo)天逸510S
系统版本:Windows7
所需软件:PPT2016
格式刷应用一:形状类
第1步
第一步。如下图所示。点击工具栏开始。选择一个“圆形”。“六边形”形状插入PPT中
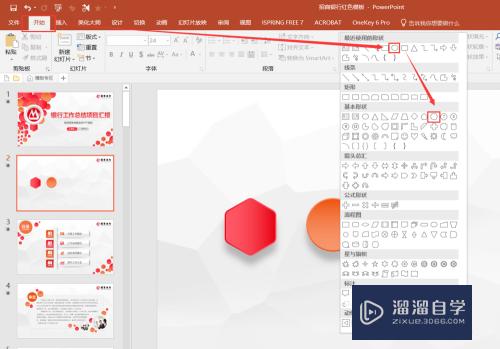
第2步
第二步。如下图所示。直接插入的形状没有任何设置效果。比较丑。而上面经过设计的形状轮廓柔和。还添加了阴影效果非常好看。
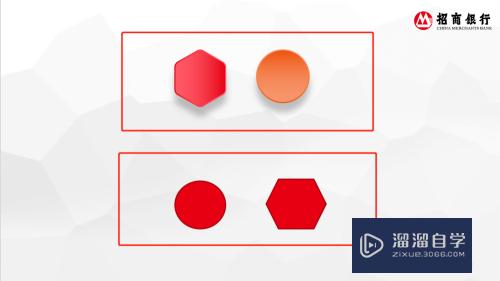
第3步
第三步。使用格式刷。如下图所示。选中要模仿的“形状”。点击工具栏开始“格式刷”。再点击要设置的“形状”即可
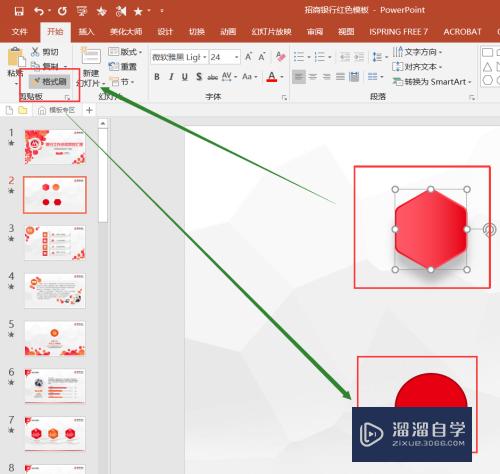
第4步
第四步。如下图。就完成了格式刷使用。
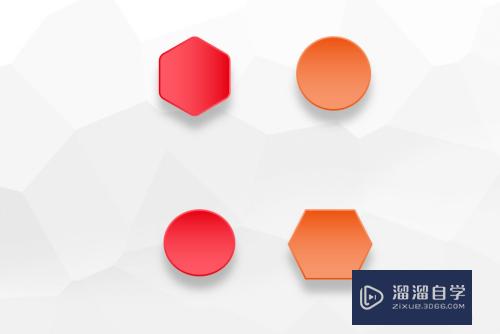
第5步
最后给大家补充一个GIF版的教程。如下图所示
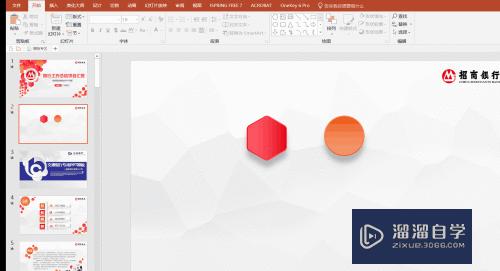
格式刷应用二:文字类
第1步
第一步。如下图。选中想要复制的“文字”。同样点击工具栏开始“格式刷”。再选中需要设置的“文字”即可。
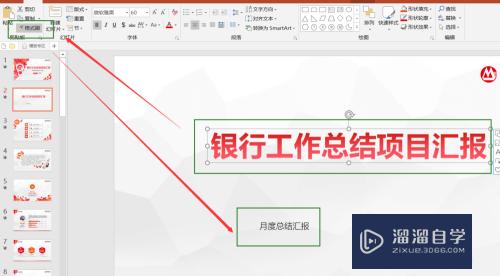
第2步
第二步。如下图。就完成了文字格式一键设置。
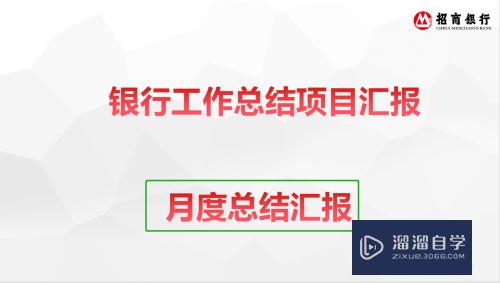
格式刷应用三:图片类
第1步
第一步。如下图。选中想要复制格式的“图片”。同样点击工具栏开始“格式刷”。再选中需要设置的“图片”即可。
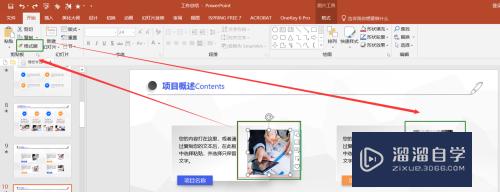
第2步
第二步。如下图就完成了图片格式复制
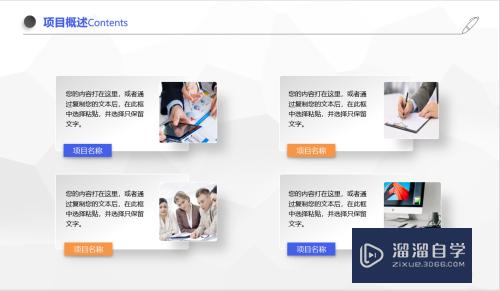
以上关于“PPT中如何用使用格式刷”的内容小渲今天就介绍到这里。希望这篇文章能够帮助到小伙伴们解决问题。如果觉得教程不详细的话。可以在本站搜索相关的教程学习哦!
更多精选教程文章推荐
以上是由资深渲染大师 小渲 整理编辑的,如果觉得对你有帮助,可以收藏或分享给身边的人
本文标题:PPT中如何用使用格式刷
本文地址:http://www.hszkedu.com/71882.html ,转载请注明来源:云渲染教程网
友情提示:本站内容均为网友发布,并不代表本站立场,如果本站的信息无意侵犯了您的版权,请联系我们及时处理,分享目的仅供大家学习与参考,不代表云渲染农场的立场!
本文地址:http://www.hszkedu.com/71882.html ,转载请注明来源:云渲染教程网
友情提示:本站内容均为网友发布,并不代表本站立场,如果本站的信息无意侵犯了您的版权,请联系我们及时处理,分享目的仅供大家学习与参考,不代表云渲染农场的立场!