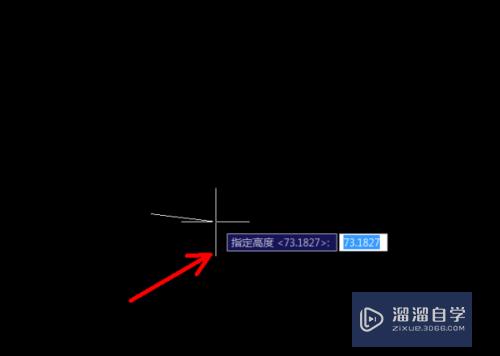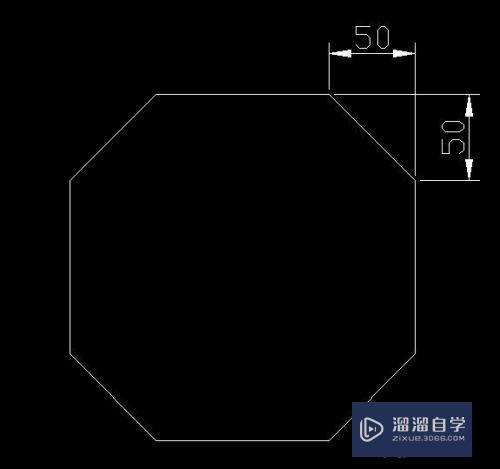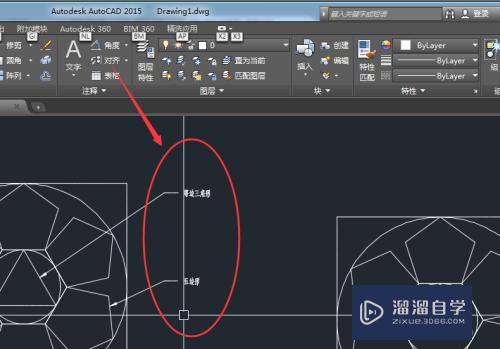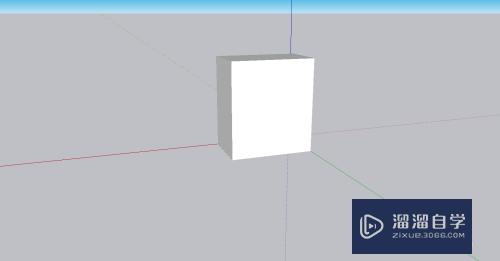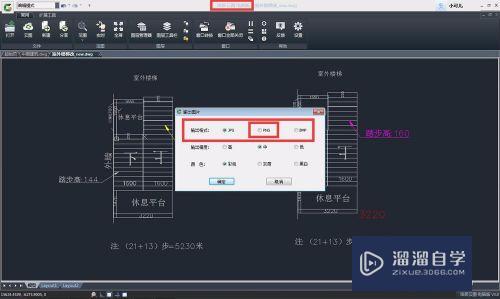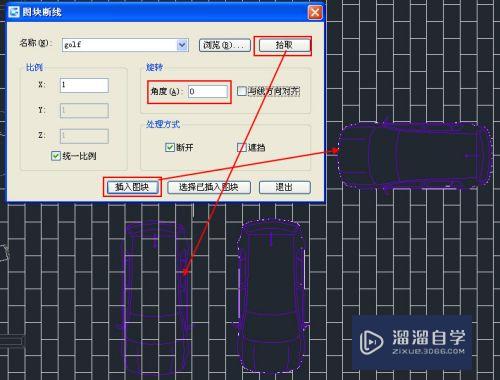PPT中标题无法删除的解决方法(ppt中标题无法删除的解决方法有哪些)优质
很多同学都有遇到PPT中标题无法删除的问题。那么我们遇到这种问题要怎么解决呢?下面小渲就带大家一起来看看解决的方法。希望能给大家带来帮助。
想要玩转“PPT”。快点击此入口观看最新教程→→
工具/软件
硬件型号:小新Pro14
系统版本:Windows10
所需软件:PPT2019
方法/步骤
第1步
【删除文字】用鼠标左键单击文字。点击后。会在文字的四轴出现很多整齐的白色的方点。此状态说明太“文本/形状/图形”被选中。选中后。直接按键盘“Delete”键。即可删除该文字。
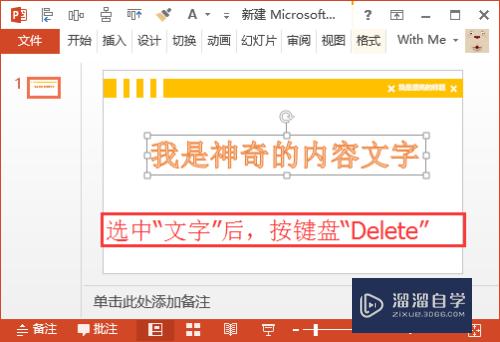
第2步
【选不中文字或形状】鼠标左轿施键单击“文本/形状/图形”后。没有出现向步骤1中的“选中状态”。出现此类问题原因较多。以母版为例。点击菜单上的“视图”。并找到“母版视图”中的“幻灯片母版”。
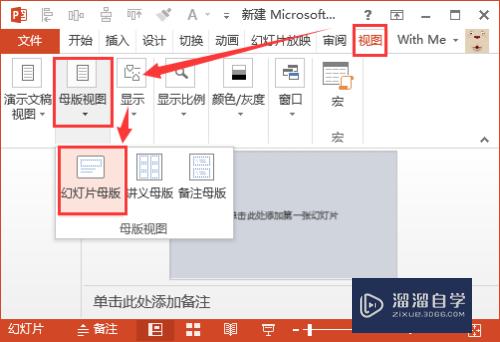
第3步
在母版视图中。点击左侧导航的页面。找到需要删除的“文本/形状/图形”后。依旧点击鼠标左键。选中后。按键盘“Delete”删除即可。
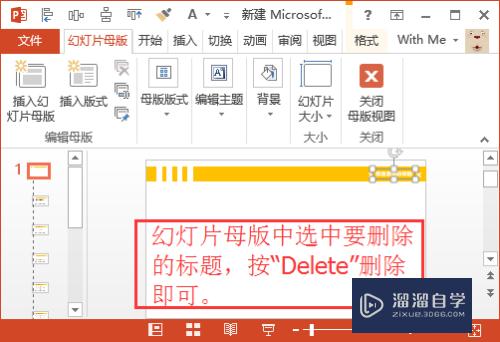
第4步
【删除表格标题】创建完成图表后。默认会自带标题。首先点击图表后(呈选中状态)。然后再单击标题。此时。标题也处于选中状态。选中后。按键盘“Delete”删除即可。
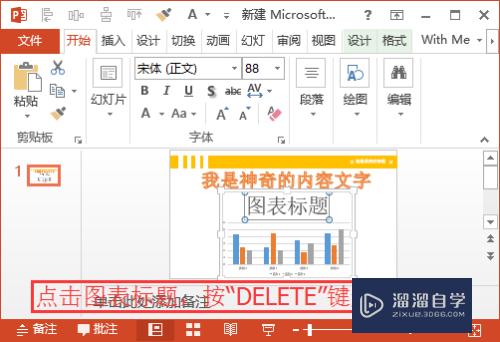
第5步
【删除图片中的标题】此方法具有局限性。用鼠标左键单击选中要去掉标题的图片。在顶部菜单栏中会多出一个“格式”的选项。点击后找到“大小”栏目中的“裁剪”。
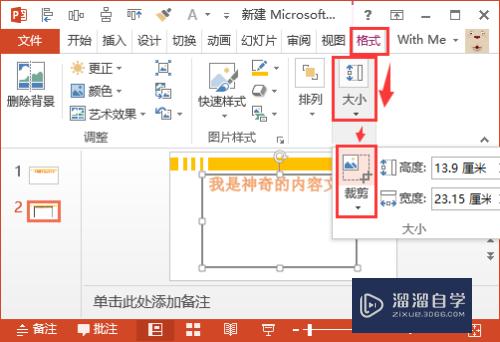
第6步
此时图片四周出现黑色的边框线。将鼠标移向黑色的粗线。点击鼠标不放。向其中某宿哄个方向(比如向下)拖动。即可将文字去除。
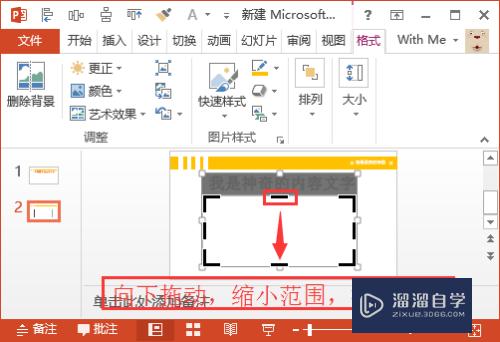
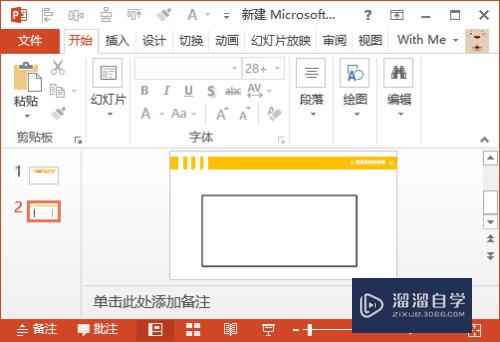
第7步
【被遮挡无法删除】看着文字在页面上。母版中也没有该“文本/形状/图形”。此时可能是该图形处于底层。
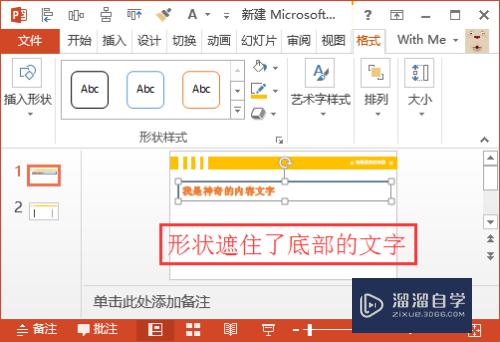
第8步
有些文字被底部的文字遮住了:点击顶层的“文本/形状/图形”后。点击右键。再弹出的菜单中。选择“置于底层”。

第9步
然后再在“文特侵哄本/形状/图形”的地方。点击鼠标并选中后。按键盘“Delete”删除即可。
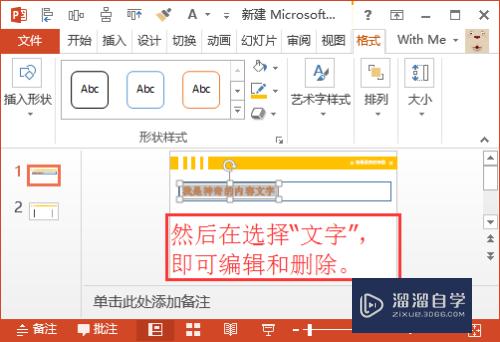
以上关于“PPT中标题无法删除的解决方法(ppt中标题无法删除的解决方法有哪些)”的内容小渲今天就介绍到这里。希望这篇文章能够帮助到小伙伴们解决问题。如果觉得教程不详细的话。可以在本站搜索相关的教程学习哦!
更多精选教程文章推荐
以上是由资深渲染大师 小渲 整理编辑的,如果觉得对你有帮助,可以收藏或分享给身边的人
本文地址:http://www.hszkedu.com/71878.html ,转载请注明来源:云渲染教程网
友情提示:本站内容均为网友发布,并不代表本站立场,如果本站的信息无意侵犯了您的版权,请联系我们及时处理,分享目的仅供大家学习与参考,不代表云渲染农场的立场!