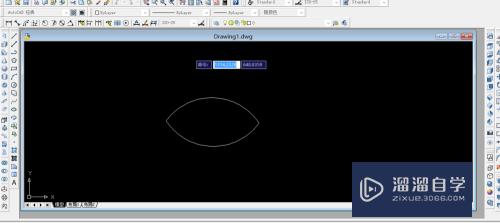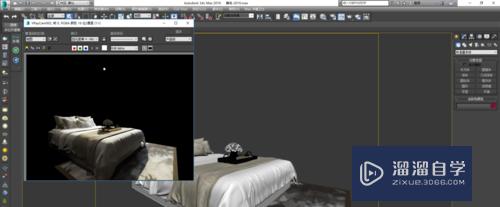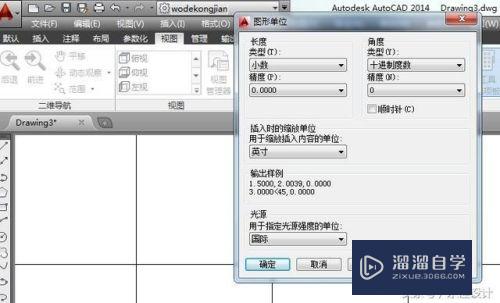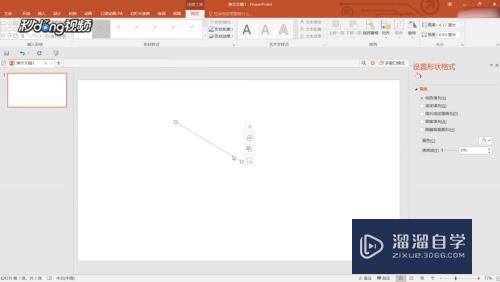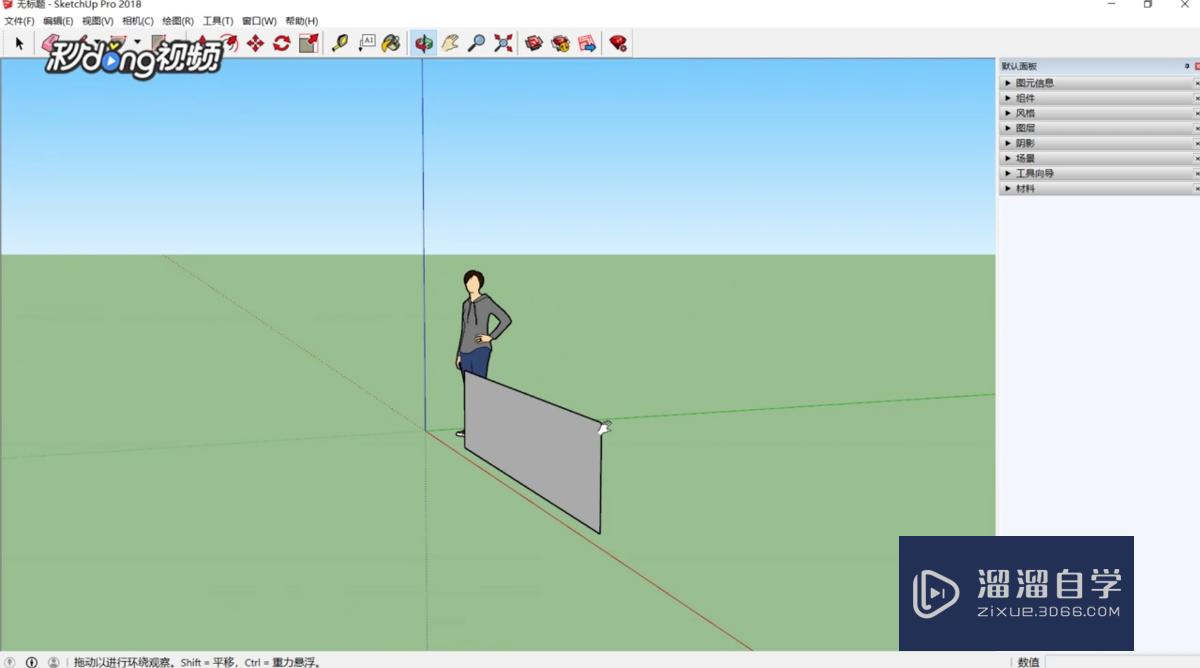Excel表格复制到PPT里怎么快速美化优质
在Excel里做好的表格。直接贴到PPT中使用看着太丑。那么有什么办法美化一下复制到PPT里的表格呢?方法当然是有的。下面小渲就带大家来学习下方法。
对于“Excel”还有不懂的地方。点击这里了解更多关于“Excel”课程>>
工具/软件
硬件型号:华硕(ASUS)S500
系统版本:Windows7
所需软件:Excel2010
方法/步骤
第1步
假设Excel里有如下图所示表格。贴到PPT中。就是这个样子。右下角有个图标。点开后就会有保留源格式选项。这里我们用默认的“使用目标样式”。至少比源格式看着还舒服点。
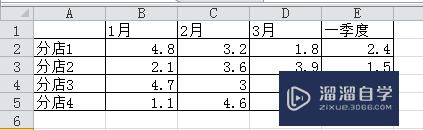
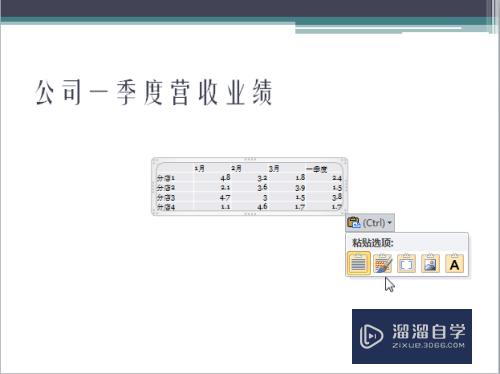
第2步
先调整表格大小。字体大小至合适。统一字体。然后。选中表格。选项卡组[表格工具]-[设计]。左上角 [表格样式选项] 组中勾选 [标题行]。[第一列]。这样。表格自动进行了标题行和第一列的突出显示。

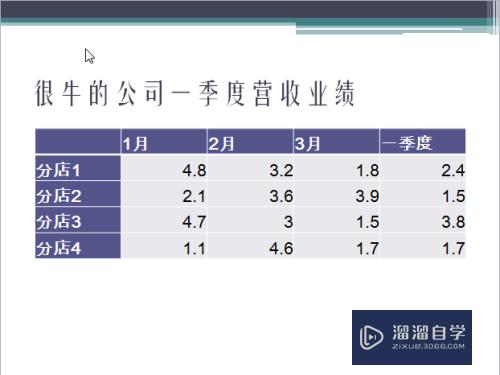
第3步
什么。嫌这个表格不好看?那在 [表格样式] 中点击最下面的小箭头。打开所有样式。自己看着喜欢什么就挑吧。

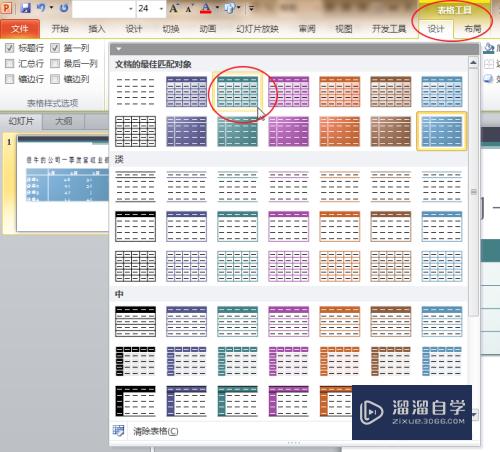
第4步
分店间要稍微作些区别。因为有时。行太多。容易看错行。那就在选项卡组[表格工具]-[设计]。左上角 [表格样式选项] 组中勾选 [镶边行]。效果如图:
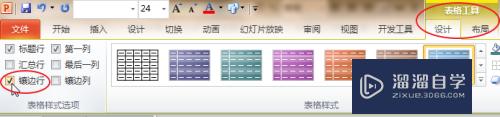
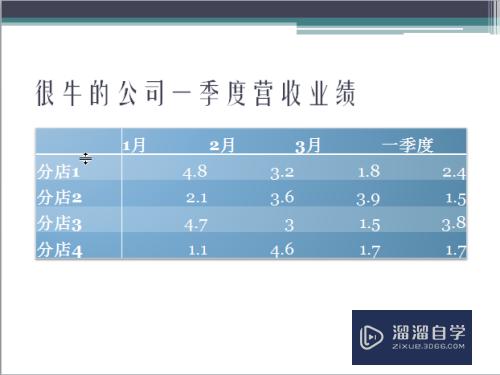
第5步
有时。表格包含汇总行。这个肯定是要突出显示的。选中表格。选项卡组[表格工具]-[设计]。左上角 [表格样式选项] 组中勾选 [汇总行]。效果如图。貌似不太好看。那咱们换个清新脱俗一点的。如图。

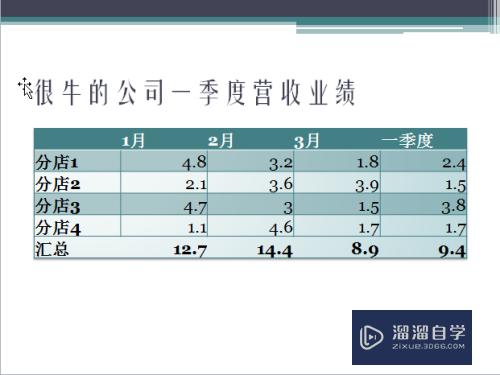


第6步
要是有汇总列呢?“一季度”这一列。是汇总的列。要突出一下。同样操作,选中表格。选项卡组[表格工具]-[设计]。左上角 [表格样式选项] 组中勾选 [最后一列]。效果如图。什么。图有点太清新了。那表格样子里再挑一个呗。怎么样。仅仅点点鼠标。让你的表格一下子从Exel表升级到了PPT表。喜欢就点赞或点投票哦。也可以关注波波411。后续还会不定期有新经验发布哦。

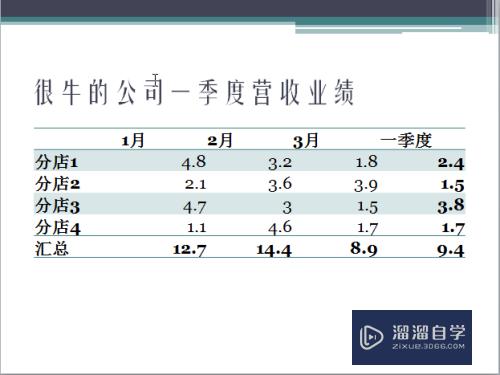

以上关于“Excel表格复制到PPT里怎么快速美化”的内容小渲今天就介绍到这里。希望这篇文章能够帮助到小伙伴们解决问题。如果觉得教程不详细的话。可以在本站搜索相关的教程学习哦!
更多精选教程文章推荐
以上是由资深渲染大师 小渲 整理编辑的,如果觉得对你有帮助,可以收藏或分享给身边的人
本文地址:http://www.hszkedu.com/71813.html ,转载请注明来源:云渲染教程网
友情提示:本站内容均为网友发布,并不代表本站立场,如果本站的信息无意侵犯了您的版权,请联系我们及时处理,分享目的仅供大家学习与参考,不代表云渲染农场的立场!